
「一日一記事」書けたらいーな。どうも@masa6127です。
ブロガーの皆様。ブログを書いてるとスクリーンショット取りますよね?iPhoneとかMacの紹介をするブログだったら言わずもがな。
すると、あっという間にデスクトップがとっ散らかりませんか?
少なくとも、私はそうですorz
いつも撮っては、整理して。撮っては、整理して。
これがめんどい。
なんかもっと簡単にデスクトップを整理する方法ねーかな?と探したところ見つけたのがこの「Desktoday」
※2012年9月6日1時15分
ここにアプリのリンクを貼ってありましたが、日本で買えなくなってしまったようです。
※追記ここまで
これを使うと、デスクトップ整理がはかどる。はかどる(゚∀゚)
しかも、無料!!
本日はこの「Desktoday」の威力をとくと御覧じろ。
爆速で収納
さて、こちらにございますのが問題のとっ散らかったデスクトップ。
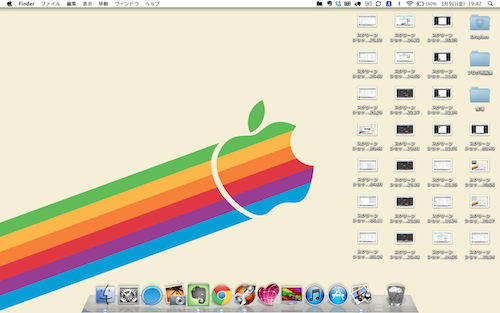
いったい何を撮影したのでしょうねー?
頑張って記事書いてますので、公開までしばしお待ちを〜(^^ )
さて、このままでは駄目だ。整理せねば。
「Desktoday」を起動すると、デスクトップ上部のツールバーにアイコンが入ります。
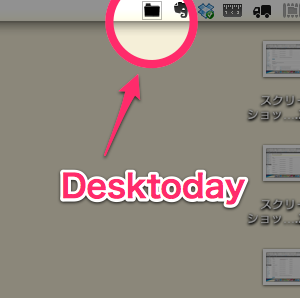
これをクリック。
すると、メニューが開きますので「Clear Desktop」をクリック。
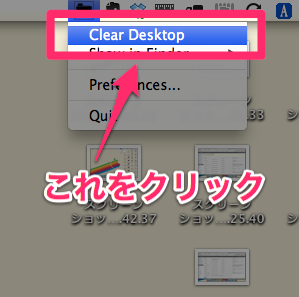
んだらば。
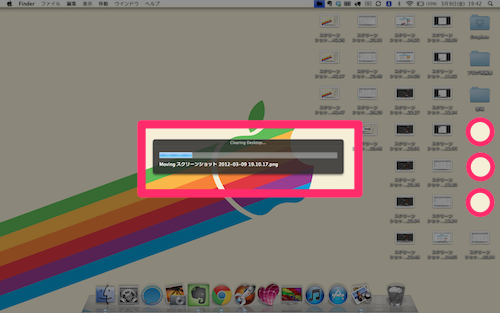
お。
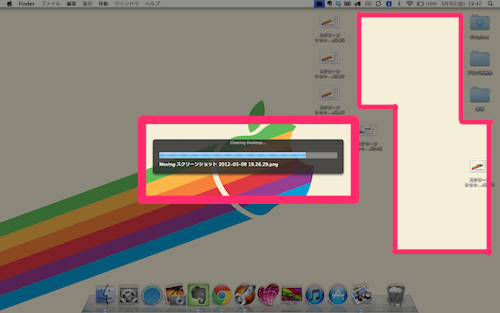
おお〜。
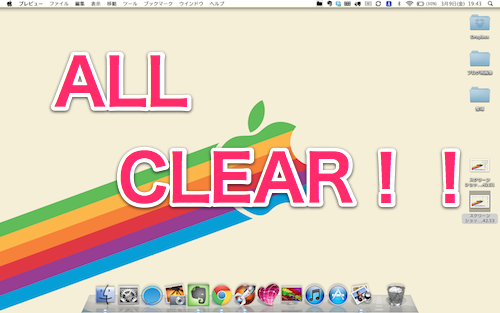
すげー綺麗になりました。爆速っすおかげでスクショとるのに苦労したw
収納されたデータを確認
そして、肝心のデータはどこにあるのかと言いますと。また、ツールバーの「Desktoday」をクリックして「Show in Finder」→「Destination」をクリック。
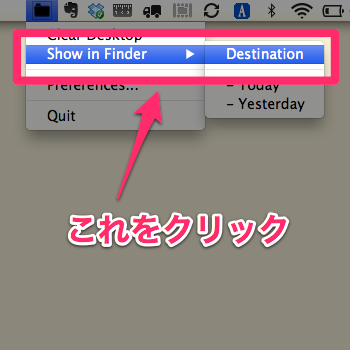
すると、Finderが開きますので、そこから確認できます。
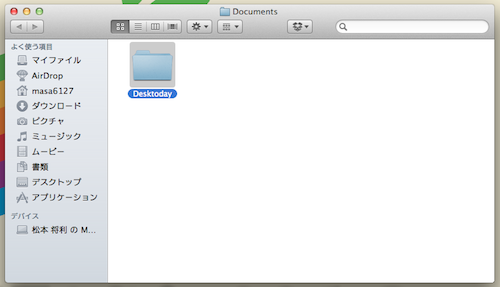
任意のデータを除外することも可能
いくら爆速とはいえ、デスクトップ上のデータを全部収納されては困ります。例えば「Dropbox」などは移動すると接続が切れてしまいますし、すぐに参照したいものはデスクトップに出したままにしたい。
こんなわがままできませんよね?
いいえ、もちろんできます!!
やり方は、またツールバーのアイコンをクリックして「Preference」をクリック。
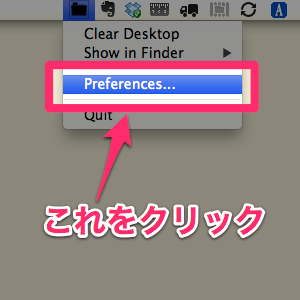
設定画面が出てきます。
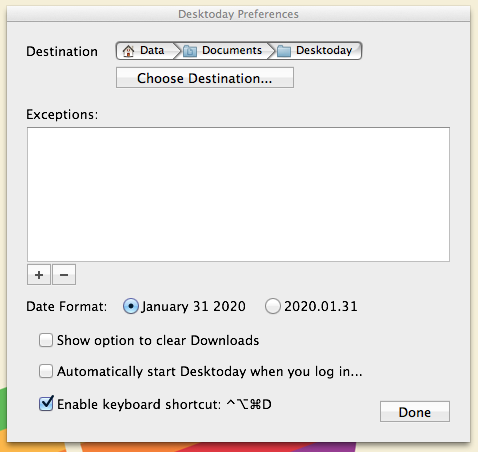
この設定画面の「Exceptions」の白い部分に、収納を除外したいデータをドラッグ&ドロップ!!
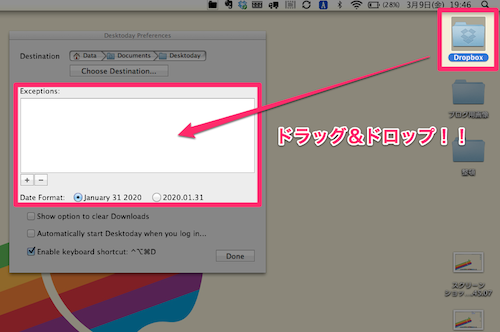
追加されたらOKです。
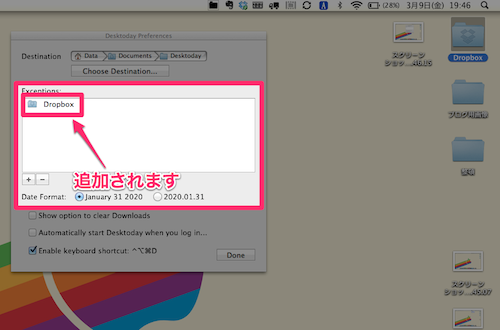
他にも除外したいものがあれば、追加して下さい。
私は「Dropbox」「ブログ用画像」「整頓」の3つは収納されないようにしています。
最後に
さて、いかがでしたか?
もちろんブロガーでなくても、デスクトップを作業スペースとして使って入る方にも便利ですよね?
無料ですので、気軽に試してみて下さいな(・∀・)
※2012年9月6日1時15分
ここにアプリのリンクを貼ってありましたが、日本で買えなくなってしまったようです。
※追記ここまで



コメント