
どうも!iPhoneが爆発(ハマグリ化)したので、土砂降りの雨の中アップルストアに持っていったり、バックパネルを外そうと試みたら見事トドメをさしちまった@masa6127です。
アップルストアに行って端末交換してもらったら、元のiPhoneはなくなっちゃう。また、バックパネルを外そうと試みて失敗したらお逝きになる←イマココw
これらの前にやっておかなきゃいかんことがあります。
そう「バックアップ」です。
私はアップルストアに持ち込む前、もう端末交換しかないだろって考えていたので、この「バックアップ」ちゃんとやったわけですよ。・・・まぁ結局端末交換はしませんでしたが(詳細は過去記事で)
恐怖!!iPhoneがハマグリに!?バッテリーが膨張して爆発(ハマグリ化)寸前だったのでアップルストアに持ち込んだお話 | 情報蒐集ノート
iPhone爆発(ハマグリ化)その前に。バックパネルを外せば解決!?と思ったらiPhoneがお逝きなすった件 | 情報蒐集ノート
でもでも、バックアップって何をバックアップするべきなのか?
バックアップってiPhone内のデータで「iPhoneの中にしかない」ものを対象とするわけですよね?
それって私の環境ではそんなに多くない。
せいぜい。iPhoneで「撮影」したカメラロール内の画像や動画くらいなもんです。
後は、iPhoneで「ダウンロード」したエロ動画。
ってところでしょうか。
連絡先の連携はGmailでやってますし、iPhoneに書きこむメモは全てEvernoteと同期していたので私の環境ではこんなもん。クラウドってこんな時にも便利ですね(^^ )
iPhoneのバックアップでメジャーなものといえばやっぱり「iTunes」ですが、写真の同期に関して同期したら画像が置き換えられてしまった?というようなこともあるみたいですし、その辺りのことを自分自身よく理解できていないのでやりたくない。
また、今回はデータそのものをぶっこぬきたいだけなのでめんどくさい方法は避けたい。
ってなわけで、「iExplorer(旧:iPhone Explorer)」という無料のアプリでバックアップしたかったデータ諸々をぶっこ抜きましたのでその方法をシェアしたい思います。
なお、この「iExplorer(旧:iPhone Explorer)」ですが、Windows版もあります。私自身かつてWindowsを使っていたときにも使っていましたのでWindowsユーザーの方も是非。
目次
- 最初に
- 「カメラロール」内の画像・動画をぶっこ抜き
- 「GoodReader」内の動画・データをぶっこ抜き
- 最後に
今回はiPhoneから2種類のデータをぶっこ抜きます。1つめは「カメラロール」内のデータ。そして2つめは「GoodReader」内のデータです。
「GoodReader」は「Downloads Lite」でダウンロードしたYoutube動画の保管先として、また、ネットで見つけた動画の保管先として使っていました。
GoodReader for iPhone 3.14.1(¥450)
カテゴリ: 仕事効率化, ユーティリティ
販売元: Good.iWare Ltd. – Yuri Selukoff(サイズ: 24.2 MB)
全てのバージョンの評価: (5,433件の評価)
Downloads Lite – Downloader & Download Manager 3.1.5(無料)
カテゴリ: 仕事効率化, ユーティリティ
販売元: Hian Zin Jong – Hian Zin Jong(サイズ: 4.2 MB)
全てのバージョンの評価: (2,798件の評価)
できたら、この「GoodReader」内のデータもバックアップしときたい・・・あの子には二度と会えないかもしれないから・・・
ってことで、ちゃんとバックアップしときましょう。
では、以下より詳しく。
1.最初に
まずは、「iExplorer(旧:iPhone Explorer)」をダウンロードしましょう。
ダウンロードはこちらの公式サイトからどうぞ。App Storeにはありません。
iExplorer – Formerly iPhone Explorer, is an iPhone browser for Mac and PC
白状しますが、このリンクを貼ろうとググるまで「iExplorer(旧:iPhone Explorer)」となっていたことを知りませんでしたwww
ずっと「iPhone Explorer」として使っていましたw
・・・なので、スクショ全部撮り直しますた
orz
2.「カメラロール」内の画像・動画をぶっこ抜き
まずは「カメラロール」内の画像・動画をぶっこ抜きましょう。
iPhoneをMacに接続した状態で「iExplorer(旧:iPhone Explorer)」を立ち上げます。
↓「〇〇のiPhone」という部分をクリック。
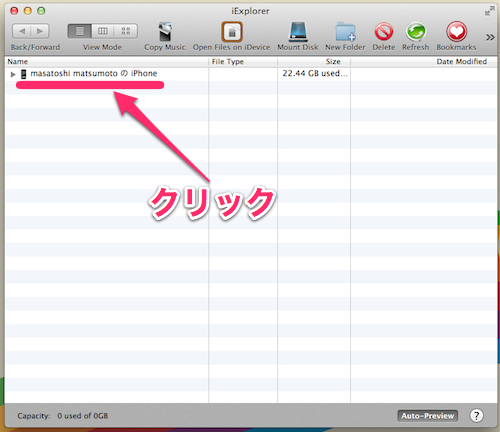
↓「Apps」と「Media」というフォルダが出てきますので、「Media」をクリック。
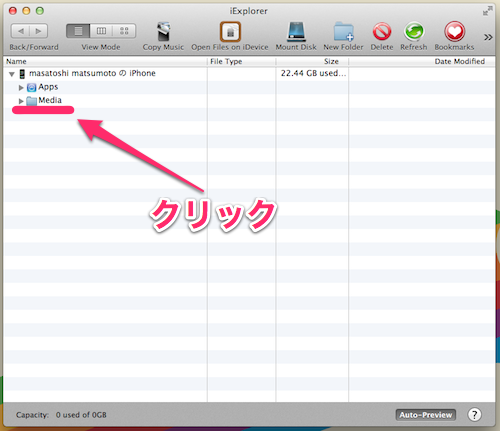
「Media」内の「DCIM」の中にカメラロール内のデータが入っています。
私の場合はなぜか「100APPLE」と「101APPLE」というフォルダに写真データがちょうど半々に分けられていました。
↓めんどくさいので「DCIM」フォルダごと、Macへドラッグ&ドロップ。
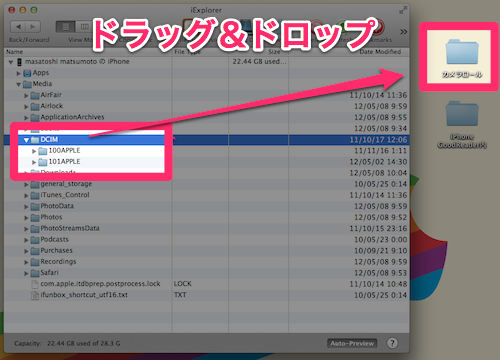
↓Macにて確認。
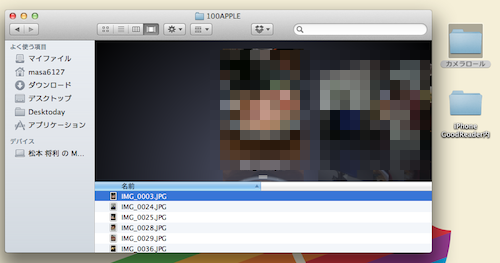
OKですね!
画像も動画も全てコピーされておりました。
3.「GoodReader」内の動画・データをぶっこ抜き
では次は「GoodReader」内のデータをぶっこ抜きましょう。
↓「Apps」と「Media」というフォルダの画面に戻り、「Apps」をクリック。
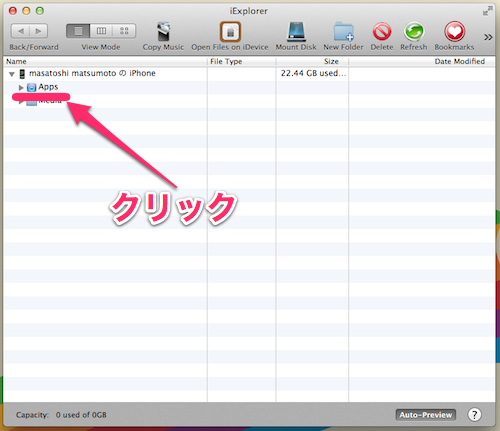
↓アプリのデータ一覧となりますので、ここから「GoodReader」のフォルダを探します。
私の場合は結構下の方にありました。
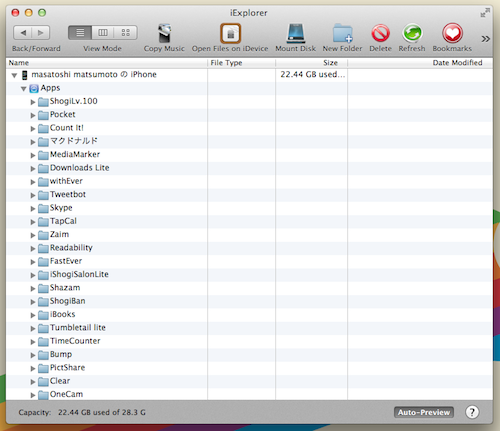
「GoodReader」内のデータは、「GoodReader」フォルダの「Documents」というフォルダ内にあります。
↓めんどくさいので、「Documents」フォルダごとMacへドラッグ&ドロップ。
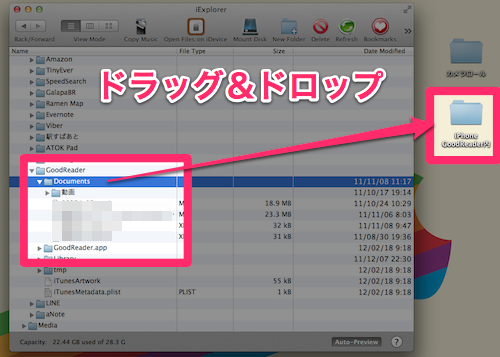
↓Macにて確認。
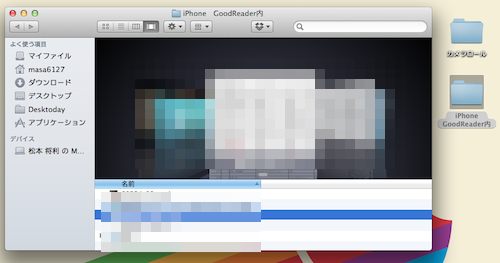
OKですね!
4.最後に
冒頭述べたように、これらのバックアップは「iTunes」を使えばできるはず。
ただ、この「iExplorer(旧:iPhone Explorer)」を使った方が、データの移動は速い。なにより、Explorer的な使い心地で分かりやすいですよね?
「iExplorer(旧:iPhone Explorer)」オススメです(・∀・)イイ!!
iExplorer – Formerly iPhone Explorer, is an iPhone browser for Mac and PC
私のiPhone爆発(ハマグリ化)のように、ほんと人生なにが起こるかわかりません。
大切なデータ。
こまめにバックアップしておいた方がよいですよ?






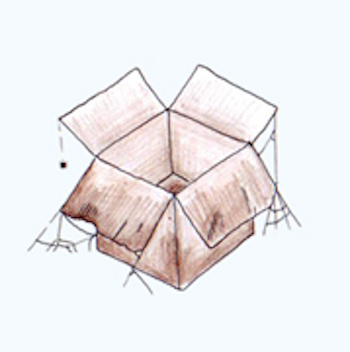

コメント