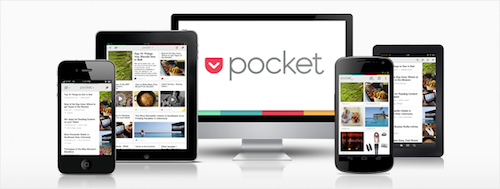
みんな大好き!!後で読むサービスの「Read it Later」が「Pocket – Formerly Read it Later」として生まれ変わりました!!
これまでのモノトーン配色とはうって変わって、カラフルでどこか女性らしい配色となりました。始めて見たときに少し前の「Google+」みたいと思ったのは私だけでしょうか?
「Read it Later」は過去記事の、
Reederでは記事を読むな!!通勤電車30分で1000の記事に目を通す私のReeder活用法(Read it Later連携) | 情報蒐集ノート
にて、RSSリーダーの受け皿として使うと情報収集が捗りまくる!!と、書いたように私にとって無くてはならない存在。
そんな「Read it Later」が一新したとあっちゃあ、黙ってはいられませんw
ということで、本日は普段使いしているAndroid版の「Pocket – Formerly Read it Later」について、基本機能とやっておくべき設定を徹底的に解説していきたい思います。
iPhone・iPad版は後ほど更新します。
ちなみに、これまで「Read it Later Pro」として有料アプリだったのですが、「Pocket – Formerly Read it Later」にリニューアルした記念か、現在無料!!(執筆時現在)
これはインストールしておいて損はないっすよ。
Pocket -formerly Read It Later – Google Play の Android アプリ
目次
長くなったので目次をば。
- 記事一覧画面の解説
- 個別記事画面の解説
- 必ずやっておくべき設定
1.記事一覧画面の解説
まずは、記事の一覧画面の機能からみていきましょう。
アプリを起動するとこの画面。
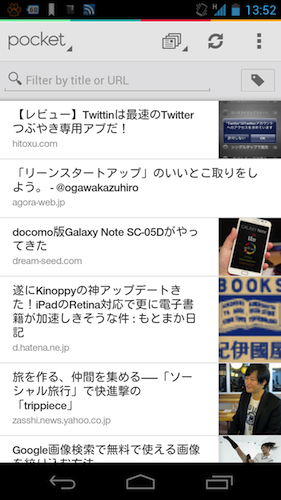
「Read it Later」時代と比べると、写真なんかが入った分、華やかな印象ですよね。
左上の「pocket」をタップすると、「Home」「Favorites」「Archive」が表示されます。
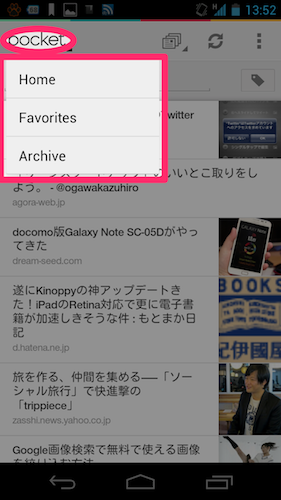
「Home」は言わずもがな。「Favorites」はスターをつけた記事のみ表示でき、「Archive」は既読にした記事がここに全て入っています。
その隣。こちらは未読記事の表示切り替えメニューです。
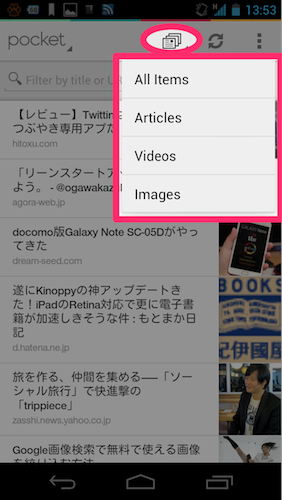
「All Items」は全記事。「Articles」は記事(だと思う)。「Video」はYouTubeなどの動画が記事中に含まれているものだけを選別してくれます。「Images」は写真でしょうか?表示しても表示されないからよくわかりません。
ひとつずつ見ていきましょう。
「Articles」
やっぱり「All Items」と同じ内容です。
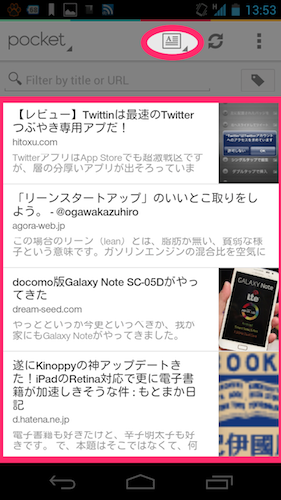
「Video」
ちゃんと動画が含まれるもののみ、抽出されます。
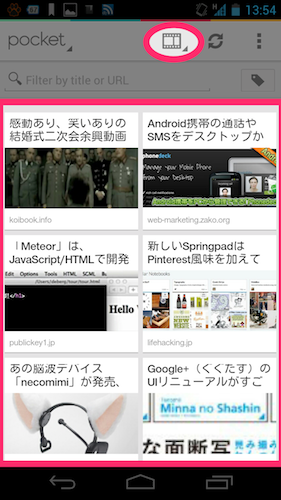
「Images」
これは謎。写真だけを後で読むするシーンが思いつかない。
twitpicとかか?
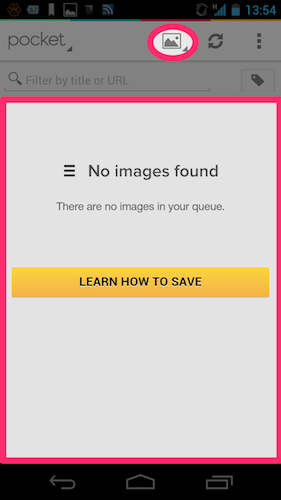
では次に、メニューの一番左端。(飛ばした、その間のマークは「同期」)
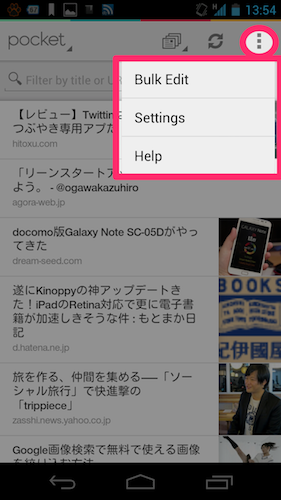
「Bulk Edit」「Settings」「Help」という文字が並びます。
「Settings」「Help」はなんとなくわかるとして、「Bulk Edit」とは?
「Bulk Edit」とは「一括操作」のことです。見てみましょう。
「Bulk Edit」をタップすると、記事一覧となりますので、任意の記事を選択。
選択したものは黄色に変わります。
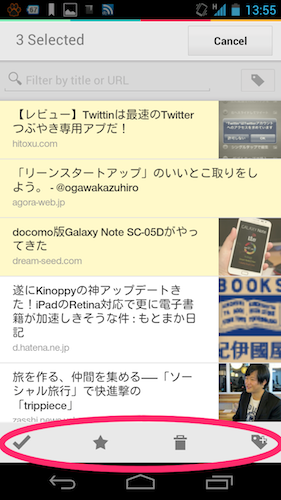
選択した状態で、画面下部のメニューをタップすることで一括操作ができます。
これは便利(・∀・)
記事一覧画面の説明はこんなもんです。
2.個別記事画面の解説
次に、個別記事の画面を細かく見ていきましょう。
記事一覧画面から個別に記事を開くと通常はこちらの簡素化された画面が開きます。
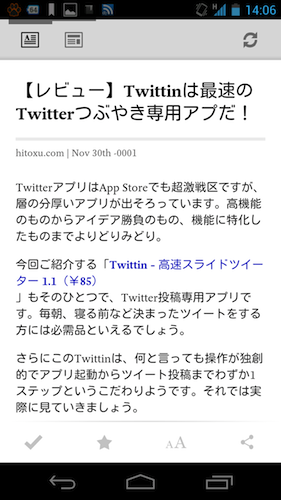
こちらは、オリジナルビュー。
左上のマークで切り替え出来ます。
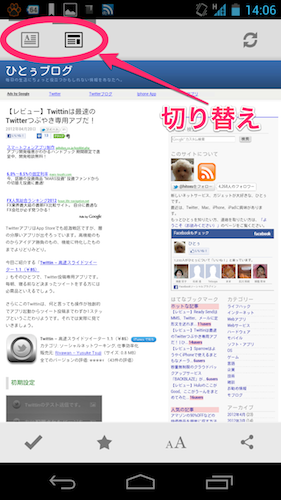
↓個別記事画面のメニューについて見てみましょう。
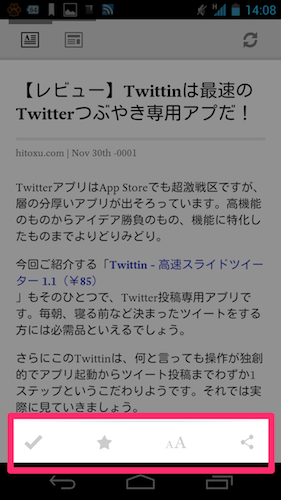
左から「既読」・「スター」・「表示切り替え」・「外部連携」です。
「既読」・「スター」は割愛して、「表示切り替え」を詳しく見ていきましょう。
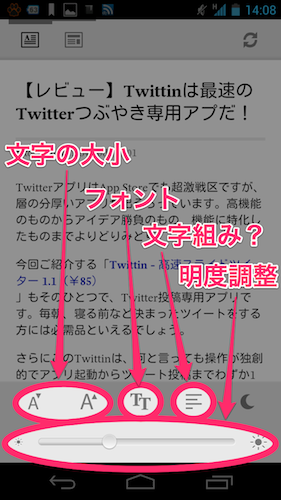
これだけあれば自分好みに表示をカスタマイズできますね。
一番右の月のマークはというと・・・
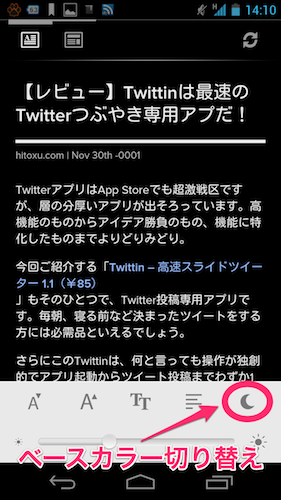
ベースカラーの切り替えです。雰囲気ガラっと変わります。
「表示切り替え」の次は「外部連携」
これは人によっていれているアプリも違うと思うので私の画面が参考程度に。
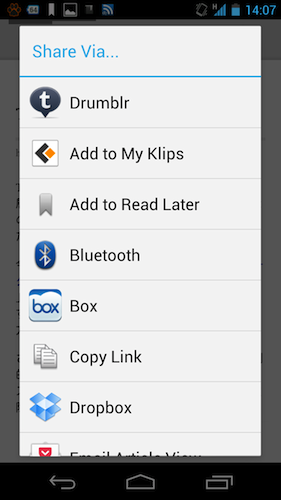
ちなみに、この画面下の「メニューバー」ですが、非表示にもできます。
やり方は。
記事画面で・・・「画面をタップ」
それだけ。
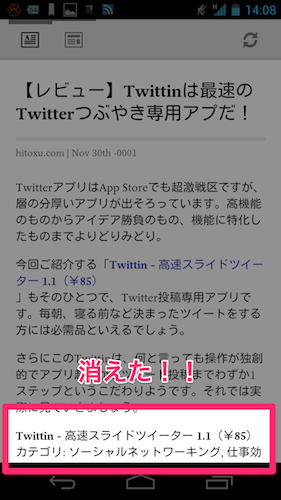
戻す時も・・・「画面をタップ」
で再表示されます。
記事を読むのに集中したい時は非表示にして、読み終わったら再表示みたいな使い方が良いかもしれませんね。
さて、以上でひと通りの機能の説明をしました。
最後に、「Pocket – Formerly Read it Later」を使う上で、必ずやっておくべき設定についてご紹介しておきます。
3.必ずやっておくべき設定
この「Pocket」
画面の傾きにか・な・り敏感です。
ちょっとの傾きですぐに画面の方向を変えようとします。
ちなみに、こちら縦画面。
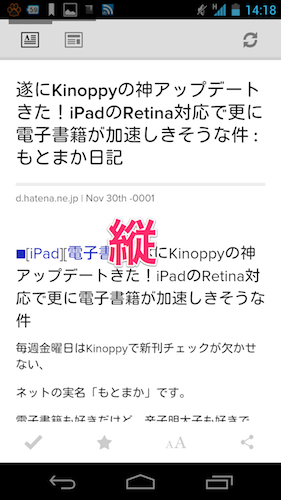
そして、こちら横画面。
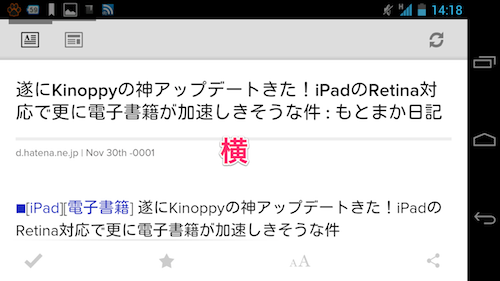
横画面の縦幅は狭くて見にくいったらありゃしません。
これがタブレットならまだ、使う気にもなりますが・・・
しかも、この画面の回転機能。スマートフォン自体の設定で画面の回転を「OFF」にしていてもお構いなし!!
なんという、親切仕様でしょうwww
・・・ってか、これじゃ寝転びながら見れないじゃん!!!
ってことで、画面の回転を「OFF」にしましょう。
方法は簡単。
一回画面を横にした後、縦画面に戻し、その時に表示される「カギマーク」をタップするだけ。
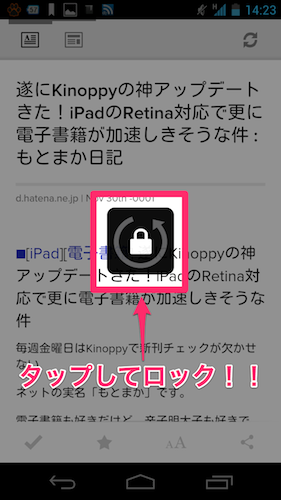
これで、もう勝手に回転しません!!
寝転びながらどうぞご覧下さいwww
最後に
この「Pocket – Formerly Read it Later」に限らず、後で読むサービスは過去記事でも書いたようにRSSリーダーの受け皿として使うのはもちろん、ツイッターのURL 付きツイートの受け皿にするなんていう使い方もできます。
今ならリニューアル直後で、無料となっておりますし、これまで使ってこなかった方も、使う・使わないは置いといて、とりあえずインストールしてみては?
使い方はインストールしてから考えればOKw
「Read it Later 使い方」なんてググれば先人の知恵がたくさん公開されているはずですよ(^^ )
是非お試し下さい!!
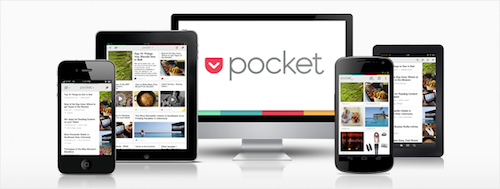




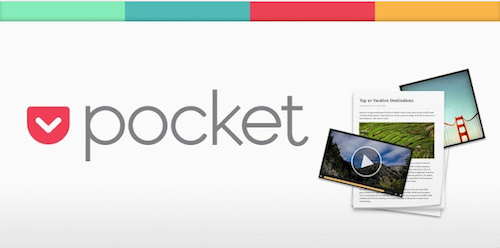
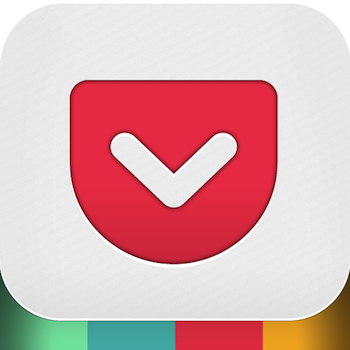
コメント