先月の6日にMacBook Proを購入してから約一ヶ月が経過。
まだまだ初心者Macユ−ザーですが、雑誌やWebなどから情報を集めて実践したMacBook Proの「環境設定」についてまとめます。
環境設定目次
- タイトルバーをダブルクリックしてウインドウを収納
- マウス使用中はトラックパッドの反応をOFF
- Exposeをコマンドとマウスの右クリック(副ボタン)で一発呼び出し
- Dockに動きをつける
- Dockをすっきりさせる
- キーボードの発光をOFF
- ファイアウォールを有効にする
- デスクトップアイコンを表示
- ステータスメニューの整理
1.タイトルバーをダブルクリックしてウインドウを収納
Windowsなら右上、Macなら左上にあるウインドウを収納するボタンがですが、いちいちカーソルポインタを端まで移動させるのは面倒ですよね?こちらの設定を行うことでウインドウのタイトルバーをダブルクリックするだけでウインドウを収納することができます。非常に便利。
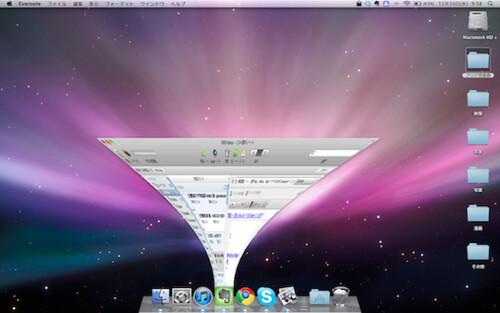
ひゅるんっとアイコンの中に吸い込まれていきます。
設定手順
- システム環境設定→アピアランスから
- 「ウインドウのタイトルバーをダブルクリックしてウインドウをしまう」にチェック
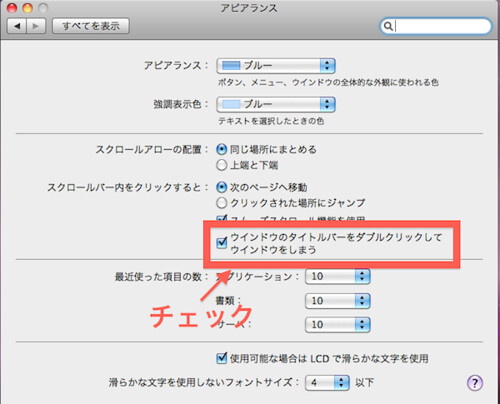
これでタイトルバーをダブルクリックすると「ひゅるん」と閉じられます。
2.マウス使用中はトラックパッドの反応をOFF
私はブログを書くときドラッグ&ドロップを多用するので「Magic Mouse」を使っています。「Magic Mouse」を使用している時はカーソル移動などの誤動作を防ぐ為、トラックパッドの反応をOFFにしています。
あっカーソルがずれちゃったΣ( ̄ロ ̄lll)
なんてこともこれで防げます。
設定手順
- システム環境設定→ユニバーサルアクセス→マウスとトラックパッドから
- 「マウスまたはワイヤレストラックパッドがあるときは内蔵トラックパッドを無視」にチェック
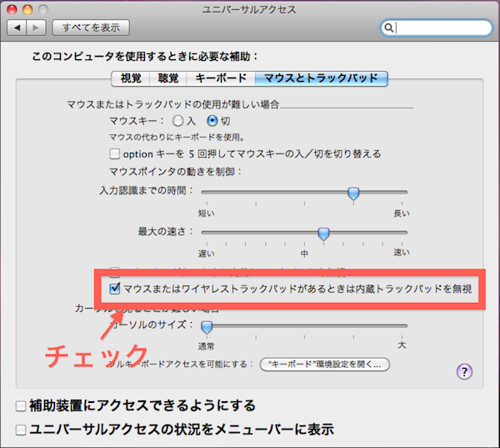
3.Exposeをコマンドとマウスの右クリック(副ボタン)で一発呼び出し
トラックパッド使用時は四本指でスワイプすればExposeが呼び出せますが、マウス使用時はそうもいかないのでコマンドを押しながら右クリックで一発呼び出しできるようにしています。
これでコマンド+右クリック(副ボタン)でExpose画面が表示されます。
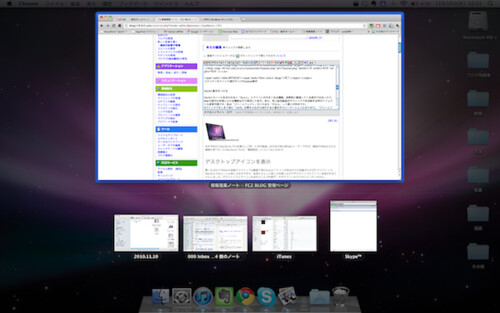
設定手順
- システム環境設定→ExposeとSpaces→Exposeから
- すべてのウインドウの列右側をコマンドを押しながら選択
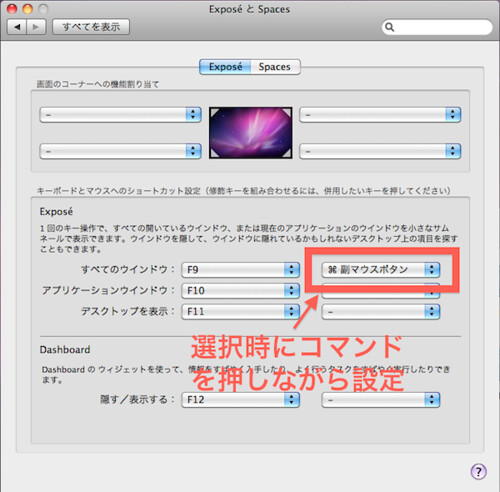
4.Dockに動きをつける
Dockにカーソルを合わせると「みよん」とアイコンが大きくなる機能。効率性に関連してくる部分ではないけど、Macの遊び心を感じられる機能なので採用してます(^^)
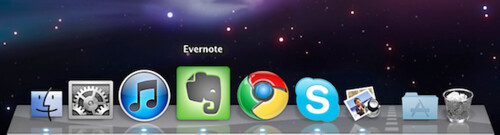
こちらはEvenoteのアイコン部分にカーソルがある状態です。「みよん」と大きくなります
設定手順
- システム環境設定→Dockから
- 拡大にチェック(カーソルの左右で大きさを調整)
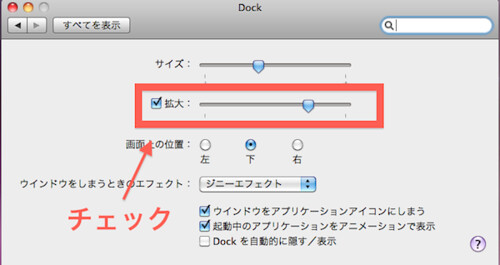
また、同じ設定画面内にてウインドウをDockにしまうときのエフェクトも変更可能です。私は「ジニーエフェクト」にしています。これの「ひゅるん」って感じが好きなんです。
※ちなみに、ウインドウをしまう時に「shift」を押さえながら実行すると動きがスローモーションになります。まさに「にゅるにゅる」となります。
是非お試しあれ。
5.Dockをすっきりさせる
Dockに動きをつけて楽しんではいても、あまりにもアイコンが増えてくると美観を損ねるので、Dockに表示させるアイコンは必要最低限に絞ります。
アプリは使用頻度が高いものは左に常時表示させ、それ以外はアプリのフォルダで管理します。書類フォルダはそこまで使用しないのでDockからは削除。ファイルを収納するときは使用アプリ内に収納するように設定します。
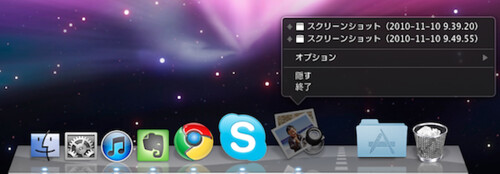
こんな感じになります。
ファイルを収納する時は各アプリに収納されるのですっきり。開く時は右クリック(副ボタン)で個別選択できます。
設定手順
- システム環境設定→Dockから
- 「ウインドウをアプリケーションアイコンにしまう」にチェック
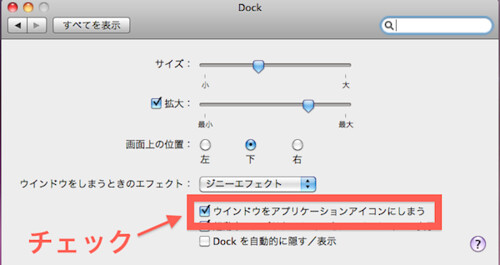
6.キーボードの発光をOFF
キーボードが発光するのはむちゃくちゃカッコイイのですが、節電ということでOFFにします。
設定手順
- システム環境設定→キーボードから
- 「環境光が暗い場合、キーボードを発光させる」のチェックを外す
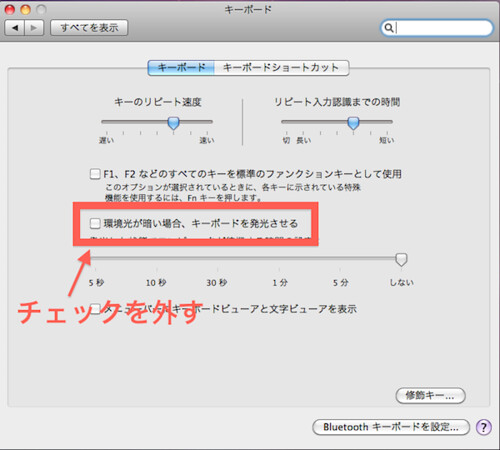
キーボードの発光がなくても十分みやすいですよね?
7.ファイアウォールを有効にする
セキュアなOSといわれているMacではありますが、最低限の自衛はしておきましょう。
デフォルトではOFFになっていました。
設定手順
- システム環境設定→セキュリティ→ファイアウォールから
- ファイアウォールを入にする
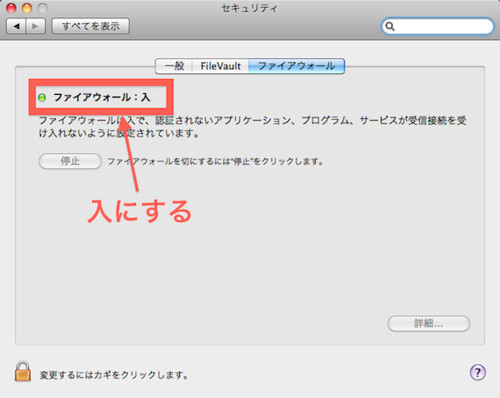
念には念を入れましょう。
8.デスクトップアイコンを表示
買ったばかりのMacの初期デスクトップは画面下部(Dock)にアイコンがあるだけの洗練されすぎたデスクトップ( ´ー`)
Macならではといった美しさなのですが、ちょっと寂しすぎると感じたのでデスクトップにアイコンを表示することにしました。
デスクトップにアイコンを加えたことで内部データやアプリへのアクセシビリティも向上します。
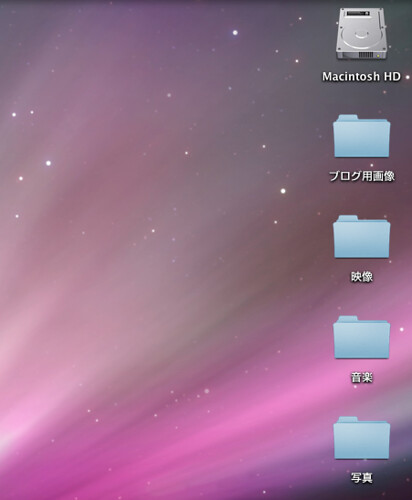
こんな感じにアイコンが表示されます。
設定手順
- デスクトップのなにもないところをクリック→画面右上Finderを選択→環境設定から
- デスクトップに表示する項目の「ハードディスク」「外部ディスク」「CD、DVD、およびiPod」「接続中のサーバ」をチェック
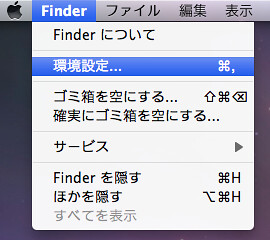
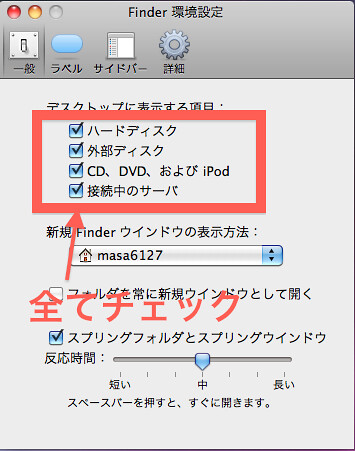
9.ステータスメニューの整理
右上のステータスメニューも使わないものは表示させないようにしましょう。
私は「時間」「電池残量」「電波強度」「Bluetooth」「現在のキーボード」が表示されていればいいかな。「Mobile Me」と「TimeMachine」は使っていないし、「音声」はキーボードからの操作しかしないので消します。
「TimeMachine」は今後追加されるかも。
設定手順
- コマンド+ドラッグ並び替えできます
※ドラッグしながらステータスバーから取り除くことで削除出来ます。
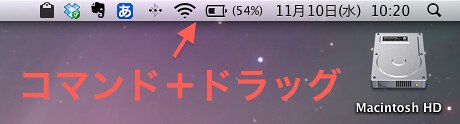
お好みに変更して下さい。
また、時間の表示も自分の好きなように変更できます。デフォルトだと「曜日」と「時間」だけなので私は「日付」を追加しました。
以上で環境設定は終了です。
また便利な設定等見つけたらエントリーします。
皆さんもこれは外せないぞというものがありましたら教えて下さいね(^^ )
こちらの記事は前ブログを2011年7月16日に加筆修正したものです。
情報蒐集ノート – MacBook Pro使用一ヶ月の初心者Macユーザーが実践。やっておくと便利な環境設定まとめ
最後までお読み頂きましてありがとうございましたm(_ _)m
エントリーの内容を気に入って頂けましたら下のボタンからリアクションを貰えると嬉しいです。
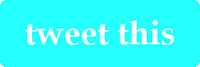
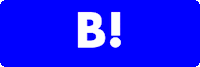
また、当ブログに興味をお持ち頂けたならRSS登録をお願い致します。
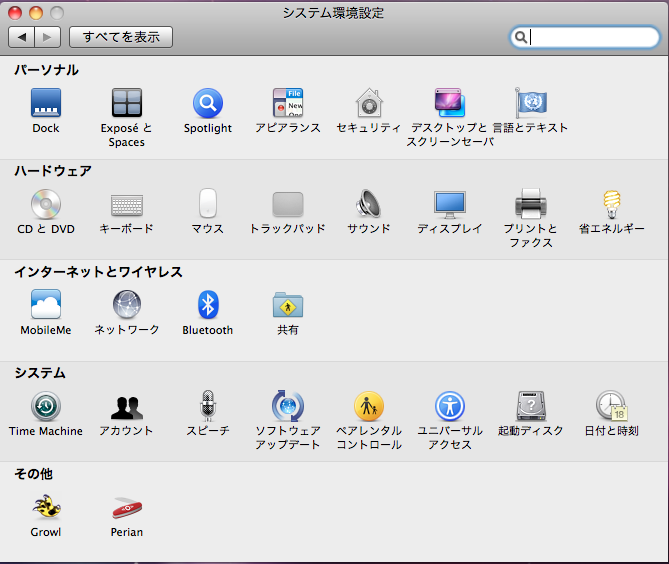




コメント