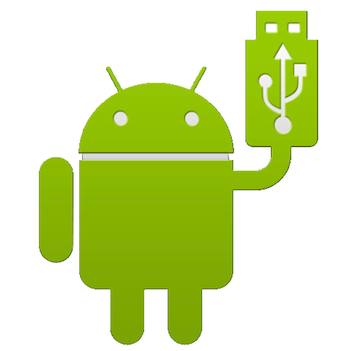
Galaxy Nexusたんを購入して10日が経過。
これまでGalaxy Nexusについて書いた記事全てがdisり記事みたいになってますが、それは愛情の裏返しと受け取って頂きたい@masa6127です。
さて、そんな私のかわいいGalaxy Nexusたんですが、MacとUSB接続しても、うんともすんとも言いません。
えっ?
いや。マジびっくりしましたよ。
不具合?とか思ったもん。
ってことでぐぐったんですけど、どうやらGalaxy NexusたんとMacを接続するには「Android File Transfer」というソフトが必要とのこと。
っていうか・・・これ説明書に書いてあったっけ?
( ´Д`)=3 フゥ
まぁ、iPhoneもMacやPCとの接続には「iTunes」が必要なのと同じですね。(どちらかと言うと「iPhone Explorer」そっくり)
ということで、本日はGalaxy NexusをMacに接続する時に必要なソフト「Android File Transfer」についてご紹介。
Android File Transfer導入手順
まずは、「Android File Transfer」をネットからダウンロード。※無料です。
リンクはこちらです。
手順としては。
サイトの真ん中の「Download Now」をクリック。
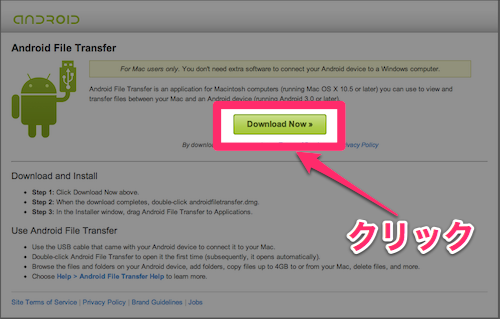
ダウンロードされるのでクリックして起動。※Google Chromeを使ってます。
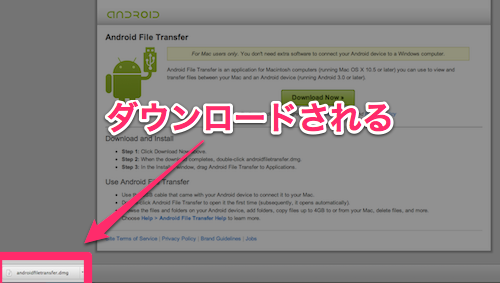
「Android File Transfer」を「アプリケーションフォルダ」に移動させる。
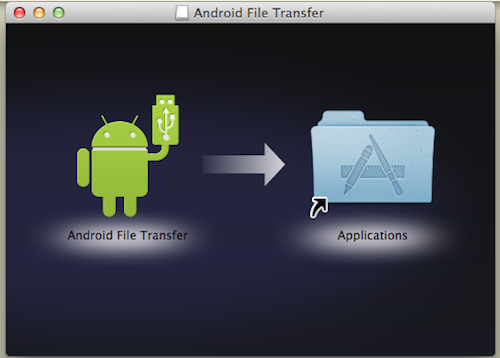
これでOKです。
確認してみましょう。
アプリケーションフォルダから確認。
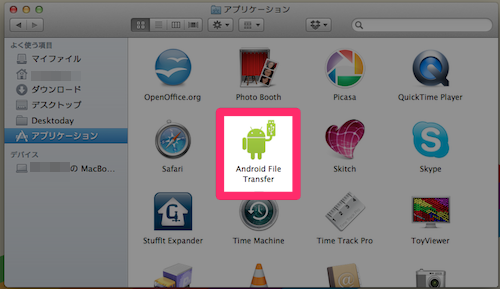
Launch Padから確認。
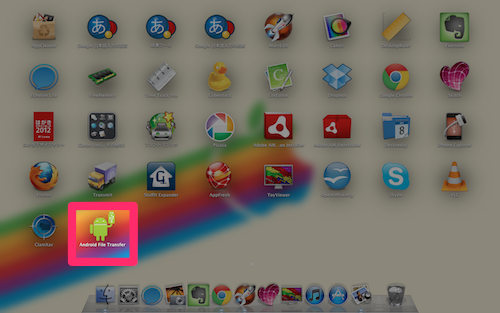
はい。両方とも追加されております。
Galaxy NexusとMacを接続
では、Galaxy NexusとMacを接続してみましょう。
付属のUSBケーブルでMacと接続。

後ろで覗いているのは「超大型巨人くん」です。
グロ注意w「進撃の巨人7巻(限定版)」セットの超大型巨人フィギュアで遊んでみた!! | 情報蒐集ノート
Galaxy Nexusの接続が確認されると「Android File Transfer」が起動。
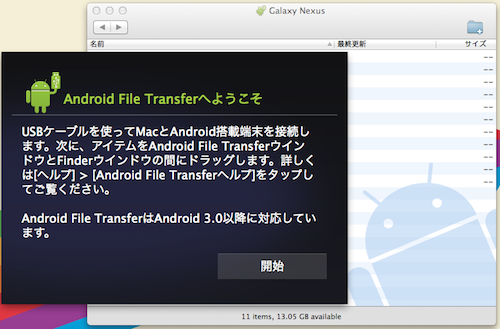
これは、初回立ち上げ時のみ出ててくるもの。
開始をクリックすると、Galaxy Nexus内のフォルダが表示されます。
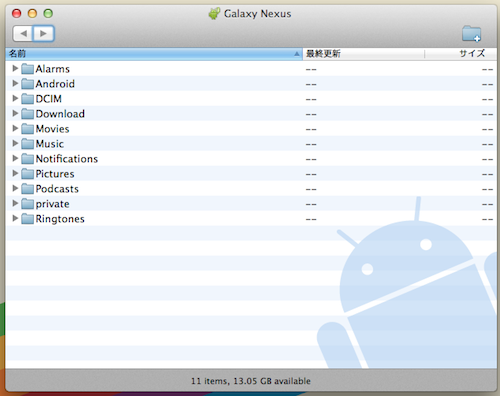
これで、Galaxy Nexus内から画像を取り出したり、逆にMacから画像や、音楽を取り込むことができます。
最後に
ね。「iPhone Explorer」そっくりでしょ。
まぁ、ファイル操作の為のソフトだし当たり前か。
この「Android File Transfer」を使っての画像や音楽の取り込みの手順なんかは、また記事にします。
「説明書に書いてあったよー、見落としてんじゃねー」ということありましたら教えてください。
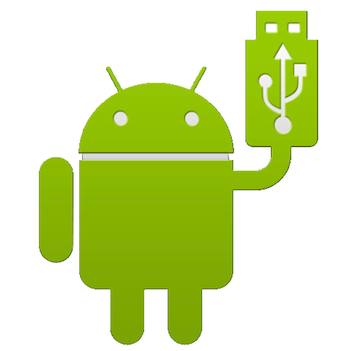





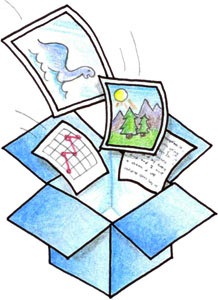
コメント