
皆さん2013年の年賀状作りは進んでますかー?
確実に元日に届けるには25日迄にポストに投函しなければいけないみたいですが、間に合いそうですか?
私は昨年より「プリントマジック」という年賀状作成ソフトを使用しており、過去にも記事を書いています。
 Macユーザーが年賀状の宛名印刷に「プリントマジック」を使うべき、シンプルな2つの理由 | 情報蒐集ノート
Macユーザーが年賀状の宛名印刷に「プリントマジック」を使うべき、シンプルな2つの理由 | 情報蒐集ノート
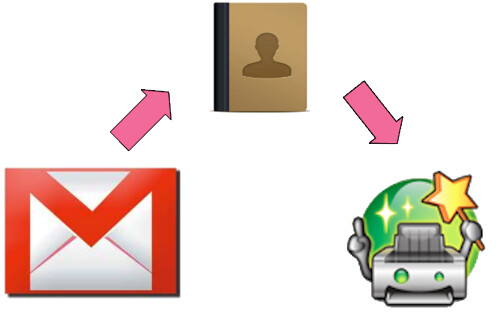 プリントマジック活用法!!Gmailの連絡先から住所データを取り込んで年賀状の宛名印刷する方法 | 情報蒐集ノート
プリントマジック活用法!!Gmailの連絡先から住所データを取り込んで年賀状の宛名印刷する方法 | 情報蒐集ノート
この「プリントマジック」は、特に宛名(表面)印刷用の機能が極めて優秀なソフトで、郵便局が提供している「はがきデザインキット」の宛名印刷機能など目ではありません。ほんとに使いやすいので是非上記のリンクを見て頂きたい。ちなみにMac・Winの両方で使えます。
しかし、この「プリントマジック」。文面(裏面)の作成においては少々残念なところがあり、年賀状の文面(裏面)のテンプレートが2011年の干支の「卯」で更新が止まってるんです。2013年のテンプレートはどうかなぁと期待していたのですが、現時点(2012年12月20日)においても更新はされていないようです。
そんなわけで、2013年の年賀状は、宛名(表面)は「プリントマジック」に、文面(裏面)は2013年の干支である「巳」のテンプレートも豊富な「はがきデザインキット」で作ろうと考えていたのです。・・・が。
「はがきデザインキット」に気に入ったデザインのテンプレートが・・・ない!!
しょうがないのでテンプレートをどこかでダウンロードしてきて、それを「プリントマジック」で、作ってみることにしたのですが、思いの他、文面(裏面)作成も使いやすかったので、その使い方を書いてみました。
では以下より詳しく。
テンプレートをダウンロード
テンプレートはGIGAZINEの「無料で商用利用も可能な年賀状素材・テンプレート900種類 – GIGAZINE」という記事でオススメでされていたこちらのサイトからダウンロードさせて頂きました。
無料年賀状素材・テンプレートのダウンロードサイト「年賀状AC」
写真フレームタイプのテンプレートにしました。
ダウンロードには会員(メールアドレス)登録が必要です。登録したら一日に二通くらいメールが送られてきます。私はテンプレートをダウンロードして数日後に解約しましたw
プリントマジックにて文面(裏面)作成
では、テンプレートの用意ができたら「プリントマジック」で文面(裏面)を作成してみましょう。
↓プリントマジックを起動して「文面」を選択。
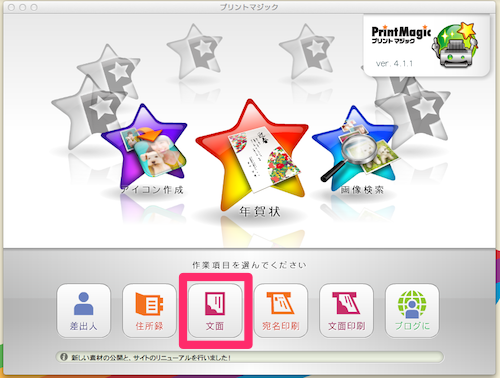
↓文面作成画面になります。テンプレートを挿入したいのでメニューバーを右にずらしてください。
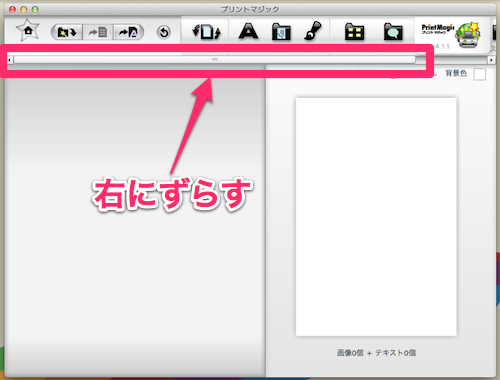
↓「マイデータ」を開きます。
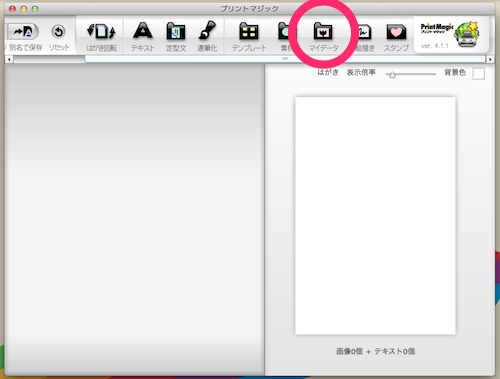
↓ダウンロードしてきたテンプレートを選択して、「開く」をクリック。
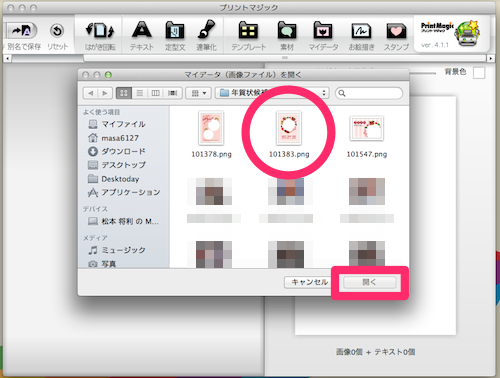
↓テンプレートが挿入されます。
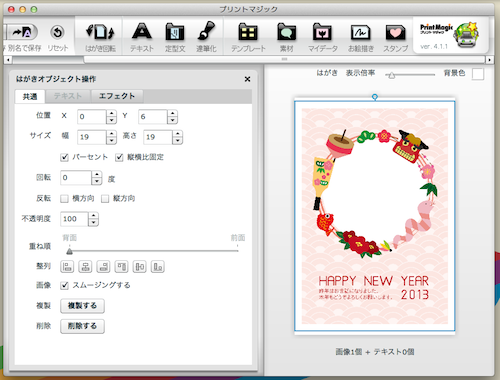
↓私はフチなしにしたいので「サイズ」を大きくして、「整列」で水平と垂直操作を行い、バランスをとりました。
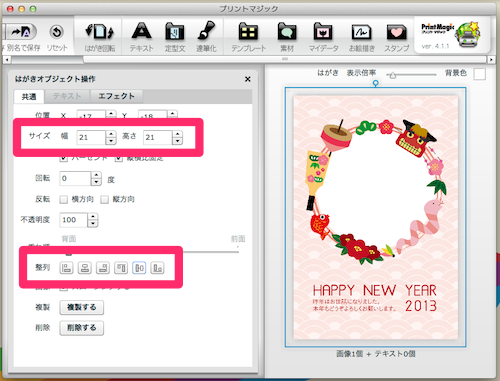
ここまでで、外枠はOKなので、次は写真を挿入しましょう。
手順はテンプレートを挿入した時と同様です。
↓実際に年賀状に使う写真は今年生まれた我が子の写真なのですが、プライバシー保護の為、ヨーダさんに登場して頂きます。
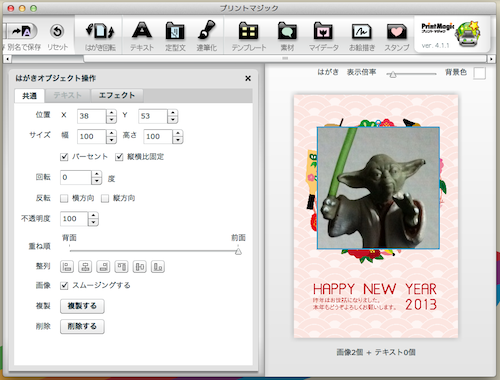
↓位置を調整して、「重ね順」を背面にすれば・・・完成!!
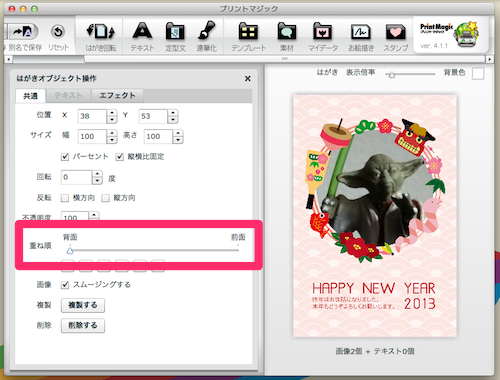
↓「保存」した後、「タイトル画面」に戻って下さい。
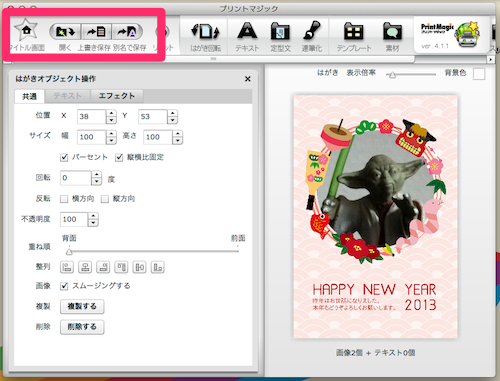
プリントマジックにて文面(裏面)印刷
では、作成した文面(裏面)を印刷しましょう。
↓「文面印刷」を選択。
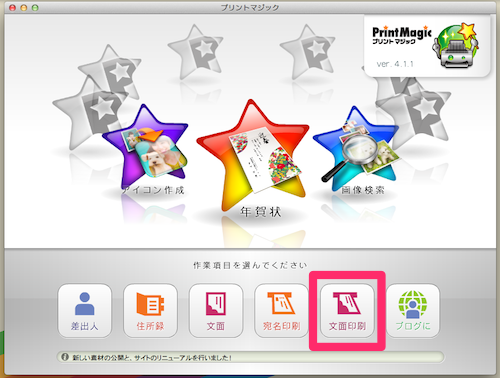
↓印刷メニューになりますので「印刷する」をクリック。ちなみに解像度は2のままで十分だと思われ。
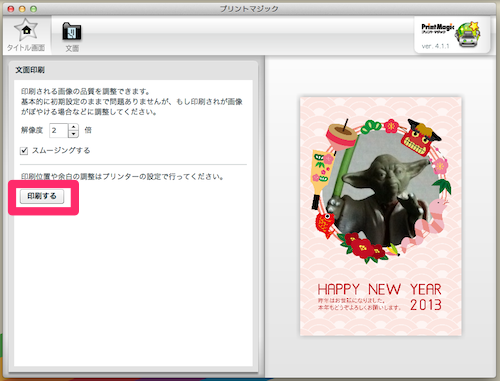
↓プリンターのページ設定が開きます。これは設定変更が必要です。このままだとA4サイズ印刷になっているので。
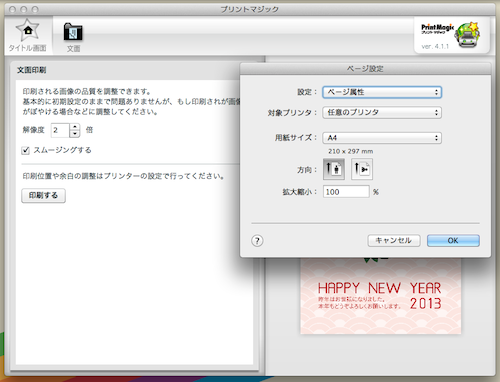
↓「対象プリンタ」を自分のプリンターに設定。「用紙サイズ」をはがき(フチなし)に変更後に「OK」。
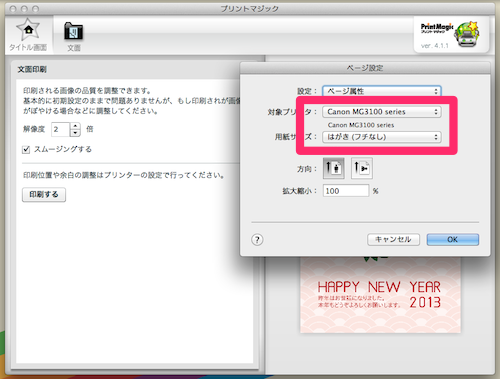
ちなみに、私が使っているプリンターはこちら。
↓後は、枚数を指定して「プリント」を実行するだけ。
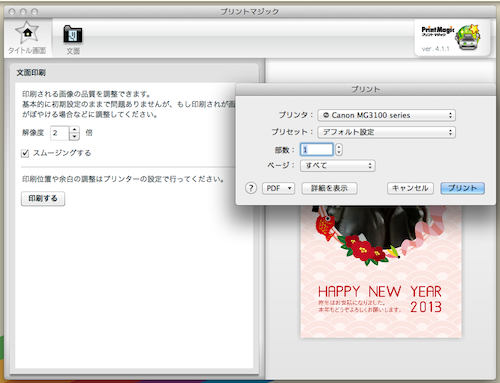
これで出来上がり!!
最後に
ね?簡単で使いやすいですよね?
テンプレートが付いてくる年賀状作成ソフトをご所望なら「はがきデザインキット」の方が良いですが、テンプレートは自分で用意するという方にはこの「プリントマジック」はとっても使いやすいのではないでしょうか?
宛名(表面)の作成・印刷は抜群の使い心地。文面(裏面)の作成・印刷もいけちゃうこの「プリントマジック」
最高にオススメです!!
是非この「プリントマジック」で、明日からの連休(22・23・24日)でも年賀状を仕上げちゃって下さいね。
では。








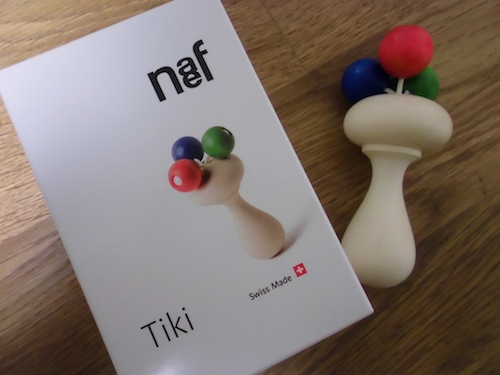
コメント