つい先日、「プリントマジック」いいよー。という記事を書きました。「プリントマジック」とはフォントが自由に選べたり、データの取り込み時のUIも気が利いているというとても無料とは思えないはがき・年賀状印刷ソフトです。
Macユーザーが年賀状の宛名印刷に「プリントマジック」を使うべき、シンプルな2つの理由 | 情報蒐集ノート
本日は前回の記事では触り程度だった、Gmailの住所データを利用して年賀状の宛名印刷を行う手順について、詳しく使い方を書いていきたいと思います。
プリントマジックの使い方。と、その前に。
そもそも、Gmailの連絡先に住所データを入れていない方は、Gmailを使うメリットが見出せなかったり、いざやるとしても、登録するのが手間だと感じるかもしれません。
しかし、年に数回しか使わないはがき・年賀状ソフトの住所録はどうしても情報が古くなりがちです。その点、Gmailの連絡先は、一度住所録を入れてしまえば、ネットにつながる環境があればいつでも確認・編集ができるので、最新の状態に保つハードルがぐっと低くなります。
そして、常に最新の状態に保つことで「いざ印刷」となった時に最新の住所データを取り込みすれば、「アレ?あの人住所変わったって言ってなかったっけ?」などの余計な事を考える手間を省くことができます。
今後の事を考えるとGmailの連絡先で住所データを管理することはメリットが大きいはず。
是非この機会に住所データを登録してみて下さい。
Gmailの連絡先の住所データを確認
年賀状の宛名を印刷するのに必要な情報がGmailの連絡先に登録されているか確認しましょう。
宛名として必要な情報は。
- 名字・名前
- 住所
- 郵便番号
の3つです。
これらのうち「名字・名前」と「住所」は問題なくGmailに登録することができる項目ですが、問題は「郵便番号」です。「郵便番号」はGmailに登録する欄がありません。
どうするか?
私は「メモ」の項目に「郵便番号」を登録することでひとまずの解決としました。これまで、「メモ」の欄は使い道もなかったので調度良かった。
ということで、私のGmailの連絡先の登録情報はこんな感じになっています。
サンプルとして、Apple Japanの住所を使わせて頂きました。
「郵便番号」は「プリントマジック」で直接登録できますので、メモ欄を既に使っているという方や、メンドくさいという方は登録せずとも良いですが最低限「名字・名前」、「住所」は登録しておくことをオススメします。
ちなみに、住所はわかっているけど郵便番号が・・・という方はこちらのサイトで、住所から郵便番号が検索できます。
Gmailの連絡先の住所データをエクスポート
では、宛名に必要な情報が登録・確認できたところでGmaiの連絡先の情報をCSVファイルとしてエクスポートしましょう。
「その他」をクリックして、ドロップダウンから「エクスポート」をクリック。
※これは個別ページでやっていますが、連絡先の一覧ページから複数選択してエクスポートすることも可能です。
エクスポート情報の詳細が出てきますので、エクスポート形式を「Outlook CSV 形式」にして下さい。
選択したら、一番下の「エクスポート」をクリック。
「contacts.csv」というファイルがエクスポートされました。
この「contacts.csv」ファイルを、ダウンロードフォルダ内にそのままでもOKですが、デスクトップなりなんなりわかりやすい場所に移動させておきましょう。
さ、これで住所データのエクスポートは完了です。
プリントマジックで住所データをインポート
Gmailの連絡先の住所データのエクスポートが完了したところで、いよいよ「プリントマジック」に住所データをインポートしてみましょう。
まず、「プリントマジック」を立ち上げて、「住所録」をクリック。
住所録一覧が開かれるので、上の「インポート」をクリック。
住所録データのインポート画面が開かれるので、「ファイルを選択する」から先程エクスポートした「contacts.csv」を開いて下さい。
「contacts.csv」ファイルのデータがインポートされます。
※ここで「一行目を無視する」という項目にチェックリストをいれておくと、「First Name」などの余計な情報を取り込まずに済みます。
さて、インポートされたところで、宛名印刷に必要なデータのみ、取り込みする作業を行いましょう。
宛名として必要な情報は。
- 名字・名前
- 住所
- 郵便番号
の3つでした。が、項目は88までありますw
ですが、項目の列は固定されていますので、取り込む項目を記しておきますので、参考にして下さい。
項目1:名前(名)
項目3:名前(姓)
項目14:自宅〒
項目24:自宅住所
このように、それぞれの項目からドロップダウンより選択して下さい。
全ての項目の選択を終えたら、一番下の「住所録データとして読み込む」をクリックして、読み込み完了です!
しっかり、住所録一覧に取り込まれています。
読み込みが完了したら住所録を一度全て確認しておきましょう。
※文字化けは私が確認したところだと英語表記の数字「Ⅱ」とか「Ⅲ」が「◯」になっていました。
確認したら、上のメニューから保存して完了です。
住所録が完成したら、プリントマジックのタイトル画面に戻り、「宛名印刷」から印刷できます。
最後に
本日は、Gmailの住所データを利用して年賀状の宛名印刷を行う手順を紹介しました。
簡単でしたよね?
「Macユーザーが年賀状の宛名印刷に「プリントマジック」を使うべき、シンプルな2つの理由」でも書きましたが、これが「はがきデザインキット」だとこんなにスムーズに行かないんですよ(´・ω・`)
こんなに簡単に住所データ取り込みができるのは「プリントマジック」だからこそ!!
まだ、2012年の年賀状を出していない方は、是非お試しを。もう出したという方は2013年の年賀状作成の参考にして頂ければ幸いです。
「プリントマジック」のダウンロードはこちらからどうぞ。無料です。
また、繰り返しになりますが、Gmailの連絡先で住所データを作っておくことは、今後の事も考えるとメリットが大きいはずです。こちらも是非、お試しを。
※2012年12月21日追記
2013年の年賀状の文面(裏面)もプリントマジックで作成印刷しました。
 最強の無料年賀状作成ソフト「プリントマジック」で2013年の年賀状の文面(裏面)作成・印刷をやってみた | 情報蒐集ノート
最強の無料年賀状作成ソフト「プリントマジック」で2013年の年賀状の文面(裏面)作成・印刷をやってみた | 情報蒐集ノート
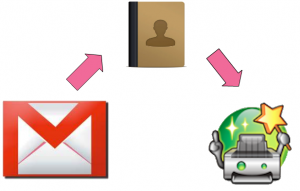
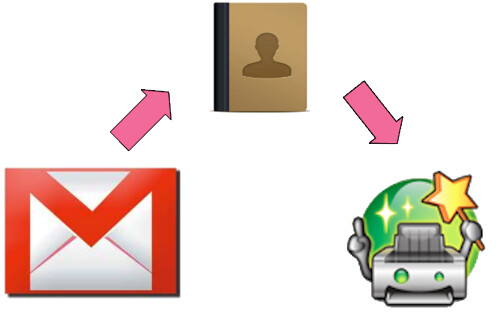

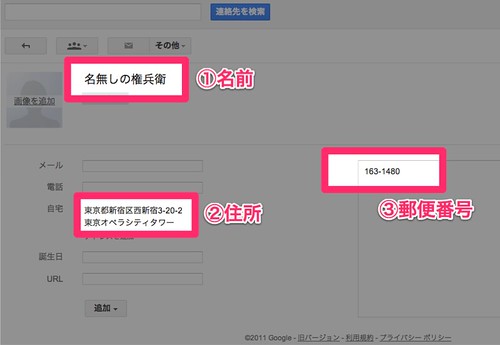

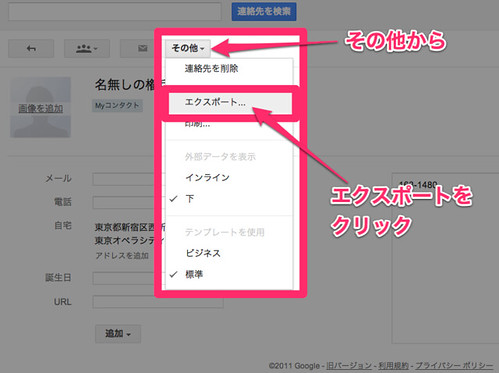
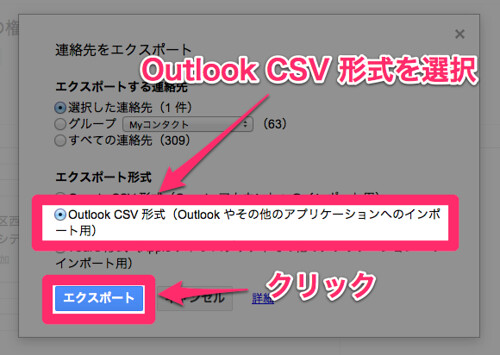
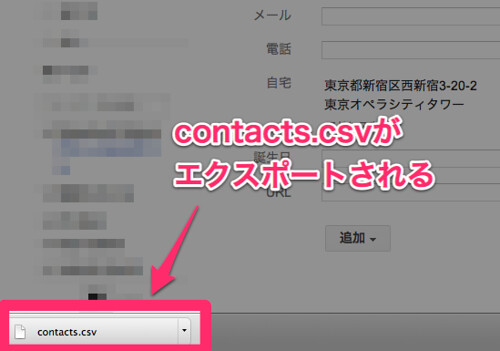
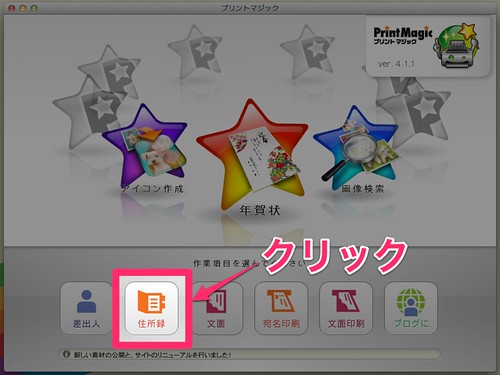
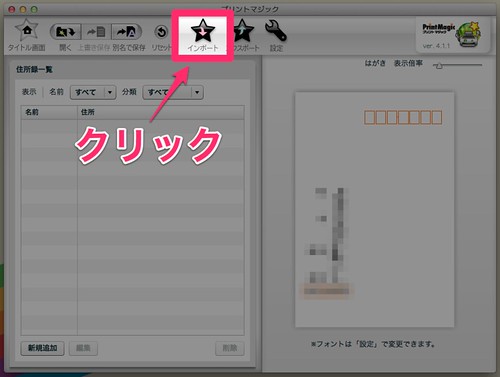
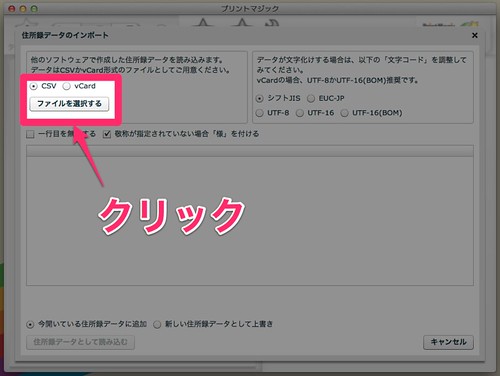
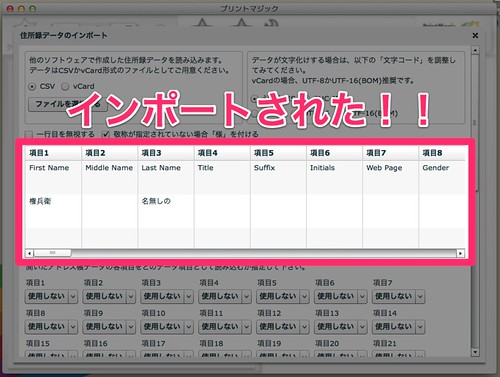
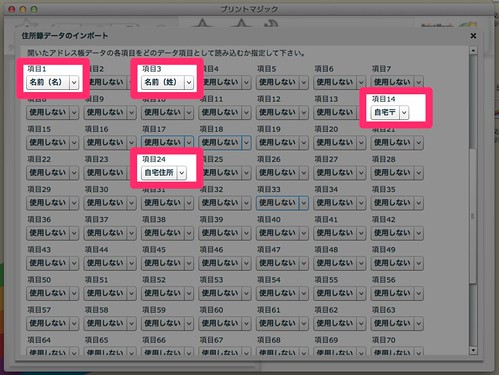
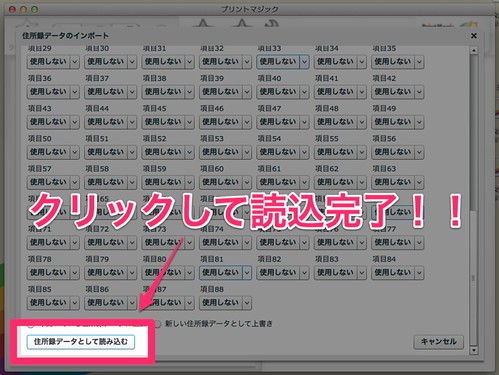
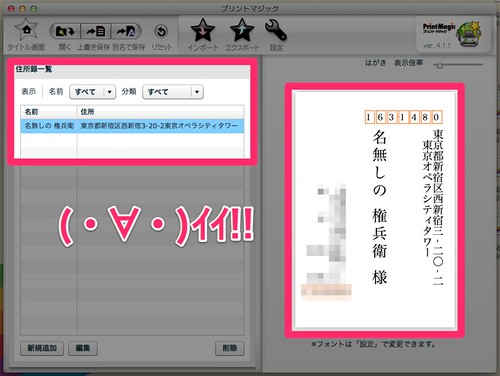
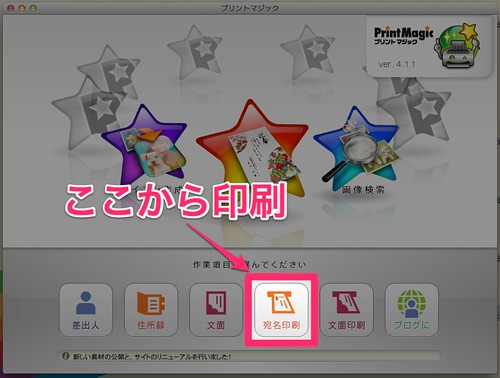



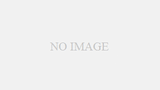
コメント