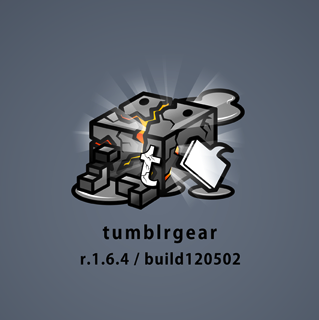
「tumblr gear」を再び使いたい・・・
ただそれだけの為にiPhoneを復活させた@masa6127です。
ついに来よりましたアップデート!!
さて、この「tumblr gear」
3月の末から、Tumblr側の仕様変更でずっとログイン時に落ちてしまう状態が続いていたのは過去記事でも書きました。
これがないと生きてるのが辛い。iPhoneアプリ「tumblr gear」がダッシュボードに接続できない状態になっててオワタ | 情報蒐集ノート
が、5月10日。
ついに待望のアップデートで「バージョン1.6.4」となり、再び使えるようになりました!!
い・やっほー!!
ワーイヽ(゚∀゚)メ(゚∀゚)メ(゚∀゚)ノワーイ
↑きっと多くの人がこんな感じだったことでしょう。
待ちきれず、一回削除してしまった人はこちらからどうぞ。
tumblr gear 1.6.4(無料)
カテゴリ: ソーシャルネットワーキング
販売元: honishi – Hiroyuki Onishi(サイズ: 0.4 MB)
全てのバージョンの評価: (1,127件の評価)
さてさて、「tumblr gear」も復活したことだし、本日は上記の過去記事で宣言していた通り、「レビュー」と言いますか、ワタクシ@masa6127がどのようにこの「tumblr gear」を使っているかということを書いていきます。
また、この「tumblr gear」は標準機能で「画像の保存」ができませんが、「ある手順」を踏むことで画像保存できますのでそちらも併せて書いておきます。
「tumblr gear」復活の勇姿を見よ!!
まず初めに、きちんとログインされるかどうか確認しましょう。
↓立ち上がり。
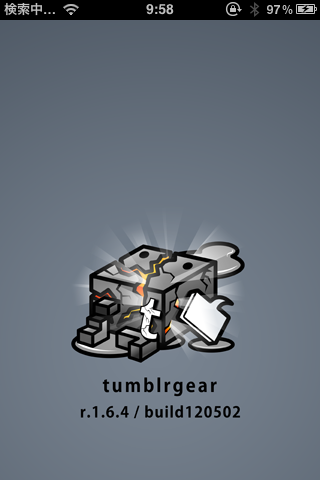
↓ネットワーク接続
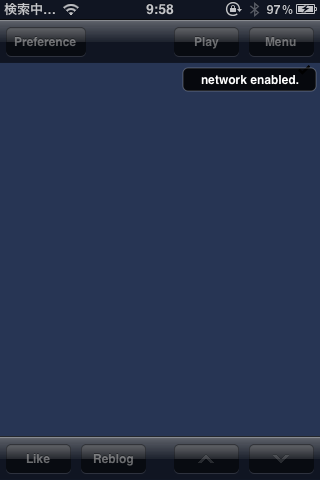
↓ロード中
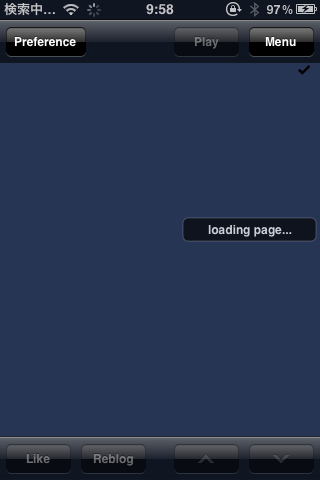
キター!!
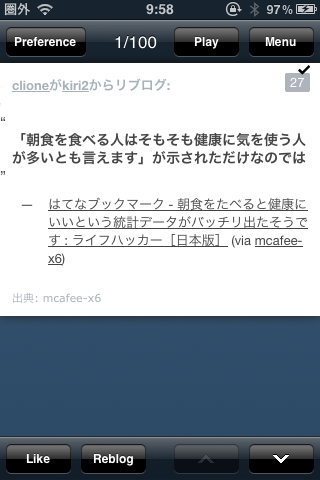
完全復活!!
一部の記事で、アップデート後の初回起動時に表示が崩れていたり、自分のダッシュボード以外のものが表示される。というような情報もありましたが、私の場合は正常に表示されていました。
皆様はいかがでしょう?
もし、表示がおかしいという方は、リロードすれば直るらしいのでお試しを。
tumblr gear: 俺たちのTumblrアプリが帰ってきた!タンブラー民大歓喜!無料 – AppBank
@masa6127の設定方法と使い方
どういう使い方をしているかは設定を見ればわかります。
↓設定画面は画面右上の「Preference」をタップ。で開きます。
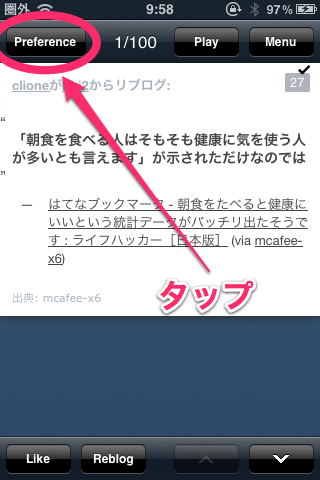
↓こちらが私の設定画面。
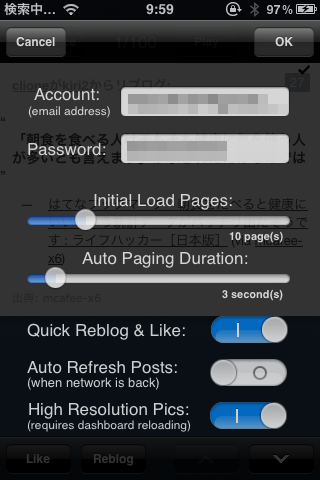
ひとつひとつ見ていきましょう。
Initial Load Pages:10 pase(s)
初期読み込みページ数のこと。
ここはデフォがなんだったか失念してしまったのですが、とりあえず「10」にしてますが、あまり重要視していません。というのも、この「tumblr gear」は次へ次へと読み進めていくのと同時にページもある程度先読みしてくれるのでここはあまり関係ないかと。
Auto Paging Duration:3 second(s)
スライドショー機能を使った時の1ポストの表示時間のことです。
基本的にスライドショーを使わないので不要なのですが、使うとしたら3秒ぐらいがちょうど良い。
Quick Reblog & Like:ON
名前の通り、クイックにリブログする機能。
これを「ON」にしておくことで、画面下の「Reblogボタン」「Likeボタン」をタップするだけで即リブログ・ライクされます。
↓「ON」にした状態で画面下の「Reblogボタン」をタップすると・・・
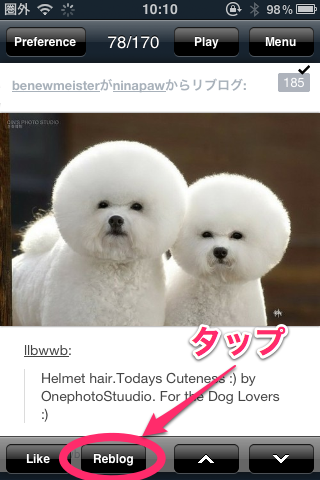
↓即リブログされる。
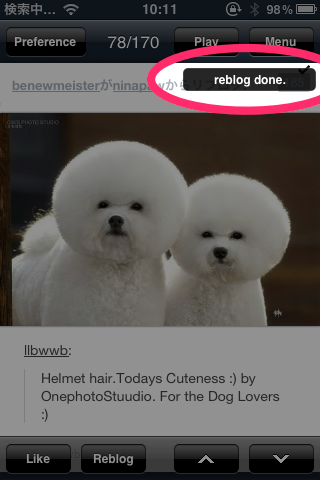
↓ちなみに、「OFF」の状態でタップすると、コメントを書く画面が表示されます。
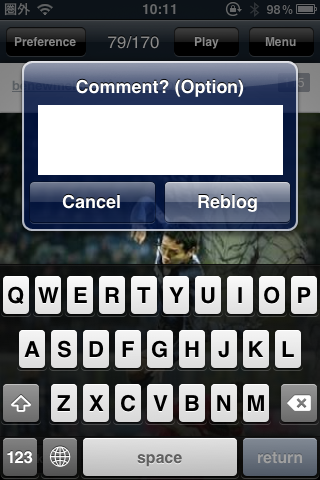
リブログ時にコメントを挿入したい方は「OFF」
サクっとリブログだけしたい方は「ON」という使い方が良いでしょう。
Auto Refresh Posts:OFF
すみません。ここは良くわかってないので・・・
とりあえず「OFF」www
High Resolution Pics:ON
画像を高画質で表示するか否かです。
私はできるだけ高画質でTumblrを楽しみたいので迷うことなく「ON」です。
では、「ON」と「OFF」でどれくらい画質の差があるのか見てみましょう。
↓こちらが「High Resolution Pics」が「ON」

細かい部分までキレイに描写されています。
↓こちらが「High Resolution Pics」が「OFF」

全体的にボヤーっとしてるのがわかりますね。
・・・「OFF」じゃハァハァできへんわ!!
ってことで、私は「ON」です。
ただ、「ON」にするとリロード時の読み込みが遅くなるのも事実。
ですが、「リロード時のみ」であって「ページを読み進める時」には全然影響しません。
断然「ON」がオススメ。
以上で設定の説明は終わりです。
これらを踏まえ、私の使い方を簡単にまとめると。
画像は高画質以外ありえねー。その分リロードが遅くなるのなんか関係ねー。
次へ次へと読み進め、ピンときたポストがあれば即リブログ。
こんな感じですかね( ̄^ ̄)
「tumblr gear」で画像を保存する方法
ピンときた画像があったらローカル(iPhone)にも保存したくなるのが人の性。
しかし、この「Tumblr gear」は標準で画像保存の機能はついておりません。(あればどうか教えて下さい!!)
諦めるしかないのか・・・
いいえ。
方法があります。
↓まずはピンときた画像をタップ。
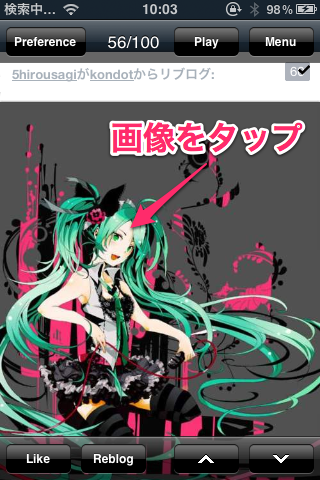
画像内であればどこでもいいです。
↓すると、画面右側を見るとわかりますが、少し画面が縮んだようになります。
そこで、もう一度画像をタップ。
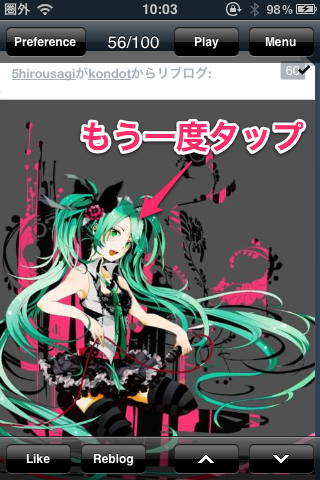
・・・だから、画像内であれば胸でもスカートでも、どこでもいいってば!
↓画像のソースに飛びます。そこで画面下の「Safari」ボタンをタップ。

↓Safariでソースが開かれますので・・・お分かりですね?画像長押しで・・・

・・・だから、胸でもスカートでも、どこでも触ればいいジャマイカ。
↓画像保存のメニューが出るので「画像を保存」をタップで完了。
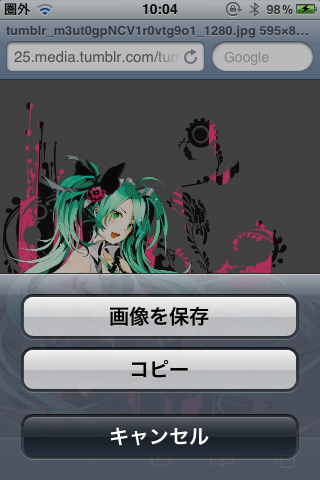
これで、iPhoneのカメラロール内に保存されましたよ。
最後に
上記した私の使い方まとめ
画像は高画質以外ありえねー。その分リロードが遅くなるのなんか関係ねー。
次へ次へと読み進め、ピンときたポストがあれば即リブログ。
を読み。きっとこう思われたでしょう。
・・・ふつうやん。
そう普通なんです。
そんな普通の使い方。
いちユーザーの当たり前の要求に当たり前に応えてくれるこの「tumblr gear」なんです!
できるだけアプリにお金かけたくない → 無料です!
無料がいいけど広告ヤダ → 広告でません!
読み込みが速くないと → 爆速です!
猿のようにリブログしたい → クイックリブログ最高です!
もう・・・「tumblr gear」しかないでしょう!!
さぁ、使って下さい!!
tumblr gear 1.6.4(無料)
カテゴリ: ソーシャルネットワーキング
販売元: honishi – Hiroyuki Onishi(サイズ: 0.4 MB)
全てのバージョンの評価: (1,127件の評価)
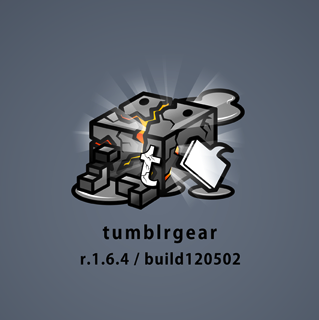






コメント