約4年間分のアニメを録画していたPS3(CECH-2000B)が「ファイルシステムが破損しています」の永久ループに陥り、泣きそうになりながら初期化したにも関わらず復旧しなかった@masa6127です。
っていうか泣いた。
私にとれる手段としては、「新しいPS3を購入する」、「現在のPS3の内蔵HDDを交換する」の2択。
前者だと確実性はありますが金額が高くなる。後者だと確実に直るという保証はないものの安く済む。
どちらにしようかと2秒程考えた結果、後者を選択することにした。
結論。「金がない」
その結果。
見事PS3は復旧。ちゃんとtorneで録画もできてます!!
実際のHDD交換は、意外と簡単にできましたので、本日はその交換方法をご共有。
ご自分でPS3のHDD交換をやろうと考えている方の参考になれば幸いです。
では以下より詳しく。
PS3のHDD交換に必要なもの
HDD交換にあたり下記のものがあるとよろし。
- PlayStation3本体
- 新しいHDD
- プラスドライバー(できたら精密ドライバー)
- USBメモリor外付けHDD
上2つは言わずもがな。プラスドライバーは実際の交換に必要。USBメモリor外付けHDDはシステムアップデートに必要となります。
新しいHDDをAmazonで購入
PS3で使用できるHDDの仕様は↓こちらを参考にしました。
んで、その仕様というのが
SATA規格の2.5インチ 9.5mm HDD
Amazonで上記条件で検索し、一番安かったこいつを購入。
購入当時3,480円でした。
二番目に安かった「WD Blue 2.5inch 5400rpm 320GB 8MB SATA WD3200BPVT」(購入検討当時4,436円)の方が容量も大きく、評価も少しだけ高かった為、少し迷ったのですが、お届け日が翌々日とのことで、MARSHALと比べ丸一日分の深夜アニメが録画できないことが判明。
録画できない=起きてリアルタイムで見るしかない。
健康面に配慮した結果。翌日着だったMARSHALの方をポチったというわけです。
PS3のHDD交換方法
では、HDDがAmazonから届いたところで早速HDDを交換しましょう。
こちらのブログを参考にさせて頂きました。
新型120GBのPS3 (CECH-2100A)のHDDを交換してみた – きたへふ(Cチーム)のブログ
こちらのブログで、事足りるとは思いますが当ブログでも書かせて頂きます。
↓PS3を裏返します。下にはタオルなんかを引くとよいです。

↓こちらのカバーを開け、青いネジを外します。

↓外したらHDD前のカバーを外すのですが、矢印のように左にスライドすると簡単に外れます。

↓カバーが外れました。

↓カバーを外したらHDDケースの取っ手を掴み、矢印のように引き抜きます。

↓TOSHIBAのHDDでした。

↓HDDケースを裏返し、四隅のネジを外します。

↓新しいHDDをケースに取り付けます。

後は上記の手順を逆に行い、PS3を元通りにして下さい。
PS3を元通りにしたら、テレビに接続し電源ON。
↓するとこんな画面になるので、コントローラをPS3にUSB接続し、PSボタンを押します。

↓そしたらこんな画面に。

はい。
ということで「アップデートデータ」を用意しましょう。
ここでUSBメモリor外付けHDDが必要になります。
なお、私はUSBメモリを使用しました。
↓アップデートデータはオフィシャルサイトからダウンロードできます。
PlayStation®3 システムソフトウェア アップデート | プレイステーション® オフィシャルサイト
↓こちらのサイトの中程、「パソコン経由でのアップデート」というところにアップデートデータのダウンロードボタンがあります。
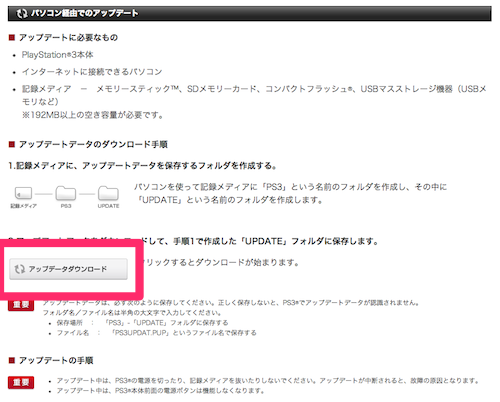
アップデートデータは「PS3UPDAT.PUP」という名前でダウンロードされます。※この名前は変更しないように。この名前になっていない場合は「PS3UPDAT.PUP」に変更して下さい。
この「PS3UPDAT.PUP」をUSBメモリor外付けHDDに入れるわけですが、この時に
USBメモリ→ PS3 → UPDATE → PS3UPDAT.PUP
という順で格納して下さい。
画像で説明すると。
↓USBメモリに「PS3」というフォルダを作り、
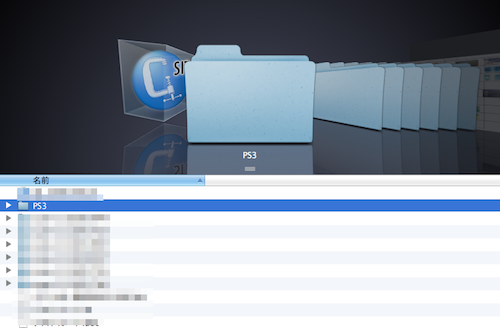
↓「PS3」内に、「UPDATE」というフォルダを作り、
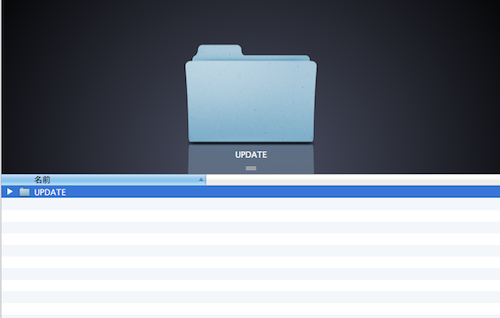
↓「UPDATE」内に、「PS3UPDAT.PUP」を入れる。
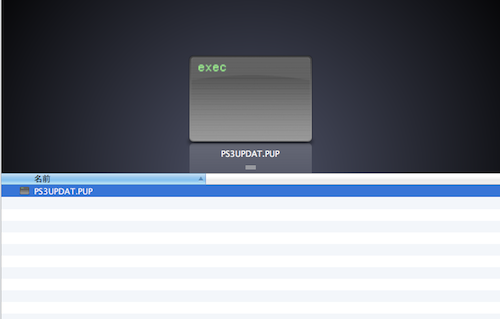
という感じです。
なお、私は仕事で使用している普通のUSBメモリ(フォーマットはFAT32)を使用しました。
既に入っていたUSBメモリ内のデータを消さないでもちゃんとアップデートできましたが、心配な人はMacなりPCなりに移しておくと良いかと。
では、アップデートデータを入れたUSBメモリをPS3に挿入し、STARTボタンとSELECTボタンを同時押しして下さい。
↓確認中となり、
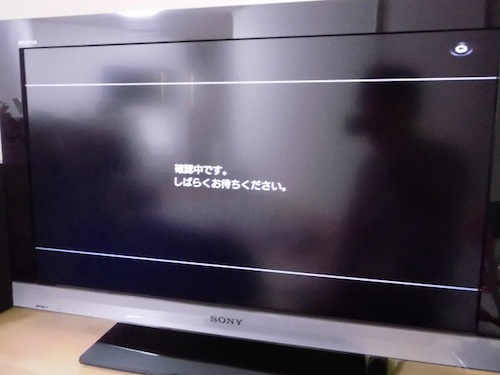
↓ストレージをフォーマットしますか?と聞いてきますので「YES」と脳内で返事しながらSTARTボタンとSELECTボタンを5秒押し。

↓確認中となり、

↓フォーマットが始まります。フォーマットは息子のオムツを交換しているうちに終わりました。約3分程。

↓そのまま、システムアップデートが始まります。ワイヤレスコントローラを利用せよと書いてあるのでUSB接続を外し、ワイヤレスでにしてPSボタンを押します。

↓アップデートデータ確認中となり、

↓使用許諾が表示されるので、右ボタンで進み、

↓同意します。

↓絶対に電源切るなよ!との注意が出るので、「わかってんよ!」と◯ボタンを押すと、

↓アップデートが始まります。こちらも3分程。

↓システムアップデートが終わると、再起動し初期設定画面になります。初期設定は画面の説明通りやっていけば問題ないはずなので割愛。

↓初期設定が終わると、XMB画面となり・・・
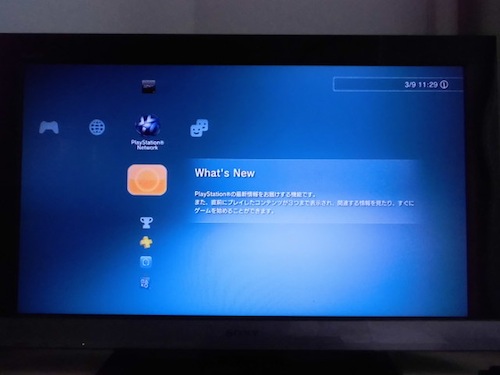
これにて完了!!
最後に
そんな難しくないので、上記の通りやっていけば無事交換できると思いますよ。
自分でやりたくないという方はSCEJにHDD交換を頼むという方法もありますが…
ハードディスク換装サービス | プレイステーション® オフィシャルサイト
18,000円もするんですよねー。
これなら新しいPS3を買った方が良い希ガス。
ってことでやっぱり安いHDDを購入して、自分で交換というのが一番!!
上記でも紹介しましたが、こちらのHDDは何の問題もなく使えておりますのでオススメです。
では。







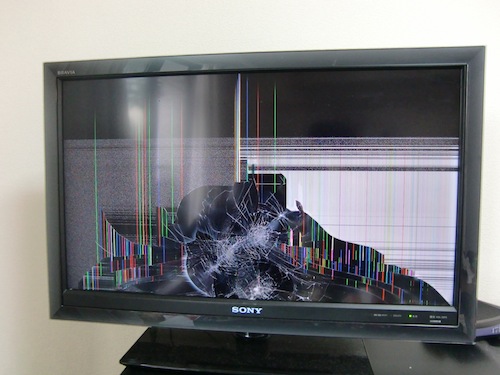
コメント
始めまして。自分も今日PS3が電源をつけるとHDDが故障してしまったようで、交換しようと思うのですが、USBメモリはどのくらいの容量がひつようですか
2GBのUSBメモリで出来ましたよ。
プロフィールデータ(4つのアカウント情報)で1.8GBくらいでした。
ただ、バックアップユーティリティの機能はプロフィールデータの他にゲームデータ(ゲームのインストールデータ)、セーブデータも込みでバックアップするので、めんどくさいですがゲームデータは先に消しておき、あとは各データを個別にPCに移し替えてはPS3側で削除を繰り返せば少々めんどくさいですがPCのほうにバックアップを取れます。
あとはこのブログの説明どおりアップデートデータをUSBメモリにいれてやればOKです。アップデートした後はXMBのバックアップユーティリティメニューの中にあるリストア(復元)を選択し、プロフィールデータの入ったUSBメモリを差し込んでアカウント情報を復元できます。
ワイヤレスコントローラーをご利用ください。のところは必ずUSBケーブルを外さないとだめなんですかね?
うちのps3は有線じゃないとコントローラーが使えないので…
いや、別に外す必要はないですよ。
純正のコントローラーを使えということです。
何故かアップデートデータをダウンロードすると書類になってしまうのですが何故だかわかりますか?
コメントありがとうございます。
何分昔の情報かつ、再現できないので、正確な回答ができず申し訳ないのですが、どんな形式でダウンロードされようとも「PS3UPDAT.PUP」という名前に変更すれば、なんとかならないですかね?
HDD変えなくてもセーフモードで初期化すれば起動する気がします。。なので2択ではなく3択だと思います。