先日の記事にて、「Reeder」ではタイトルのみで読むか読まないかの判断をして、「Read it Later」などの「後で読むサービス」に送信して、情報の選別と精査のフェイズをわけることで、情報収集のスピードが格段に上がるということを紹介しました。
Reederでは記事を読むな!!通勤電車30分で1000の記事に目を通す私のReeder活用法(Read it Later連携) | 情報蒐集ノート
とは言え、タイトルをぱっと見て
「これは即ツイッターでシェアしなきゃΣ(゚Д゚;)」
という記事が見つかることもありますよね?新型iPhoneの発表イベントの日程が決定したとか、そんな感じの大きなニュースなんかがこれにあたる。
「Reeder」にツイッターの共有機能もあるのですが、私はURLをツイートをするときには全て「はてブ」を通すようにしてるので、これが使えない。かわりに記事のURLを「はてブ」にメール送信することで、「はてブ」登録してそのURLをツイッターに流しているのですが、メール送信時にいちいち、「はてブ」の自分用アドレスを呼び出すのは面倒。
そこで!!
「Reeder」のデフォルトアドレス機能という、あらかじめメールの宛先を指定できる機能を使うことで、この「はてブ」にURLをメール送信するという一連の手順が大分捗ったので本日はこのデフォルトアドレス機能を紹介します。
ちなみに、私は「はてブ」する為に使っていますが、これは「Evernote」とか「Tumblr」の自分用アドレスを登録して運用するのもよさそうですね。
気に入った記事があったら即メールを使って「Evernote」に保存する。みたいな(^^ )
デフォルトアドレス設定手順
上記したとおり、リンクをメール送信する時にいちいちアドレスを呼び出すのは面倒。ということで、宛先を記憶する為の設定。
「Reeder」の設定は、iPhoneの「設定」アプリから行います。
設定アプリ→Reederをタップ
Reeder設定→「Accounts」をタップ。
「Accounts」の一番下Emailの「Default address」をタップして送信したいアドレスを入力。
なお、アドレス帳からの呼び出しはできません(゚Д゚)
コピペで貼り付けるなどしましょう。
※「はてブ」の自分用アドレスの調べ方は過去記事でどうぞ。
twitterで情報収集する人必見!人がツイートしたURLを全文化してEvernoteに取り込む方法 | 情報蒐集ノート
「方法2.はてブにURLをメールする」の項を参照して下さい。
これで、メール送信時に自動的にアドレスが挿入されます。
デフォルトアドレス機能を試す
それでは、先程設定したデフォルトアドレス機能がちゃんと使えるか確認してみましょう。
スクショが大分前のスクショなのは気にしない。気にしない。
「コレはっ!!」
となる記事を発見したら・・・
本文画面へ移動。
そして、本文画面の右下アクションボタンをタップ。
サービスパネルが出てきますので、「Mail Link」か「Mail Article」を選択。
すると・・・
無事、先程設定したアドレスが宛先に含まれています(*´艸`)
確認したら、「Send」で送信!!爆速です!!
連絡先いちいち探す手間が省けて楽チンですね♪
最後に
さて、いかがでしたか?
一手間があるかないかで、速さも大分違ってきますよね。
既に述べた通り、私は「はてブ」に送信したいが故にこのデフォルトアドレス機能をつかっていますが、「Evernote」や「Tumblr」に送るのに使ってもいいはず。
Reederユーザーなら覚えておいて損はないでしょう(・∀・)イイ!!
まだ、「Reeder」をお持ちでない方は、デザインも素晴らしく、動きもサクサク。そしてこんな便利な機能を秘めているRSSリーダーなかなかありません!!
みんなに愛されるのはやはり理由があるんですね。オススメです!!
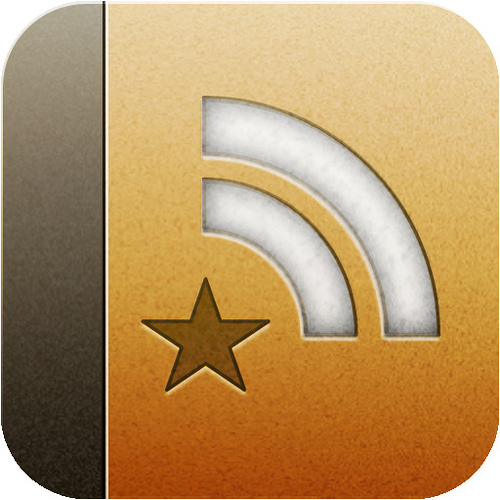
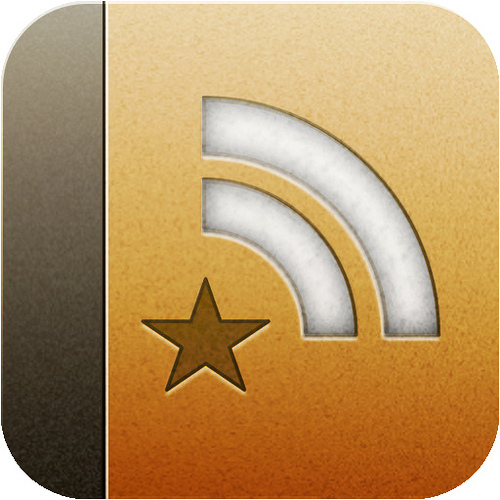

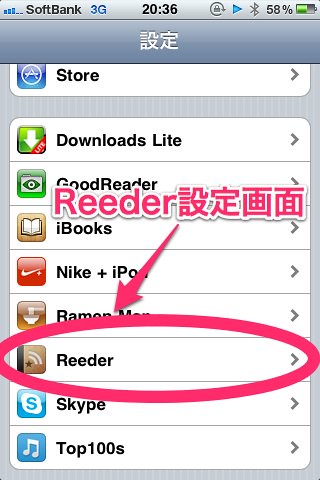
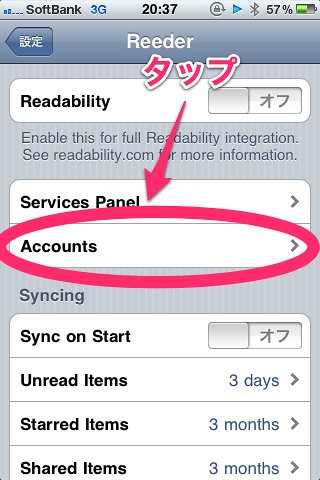

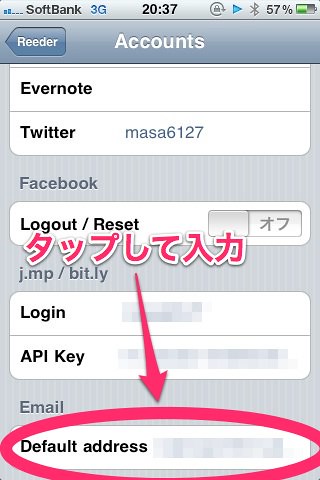
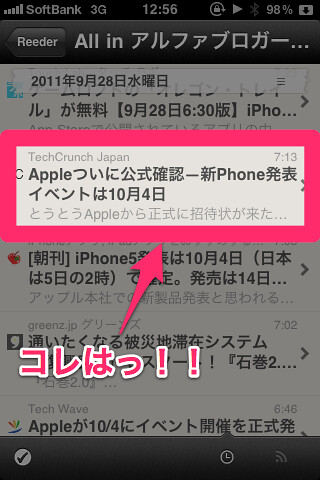
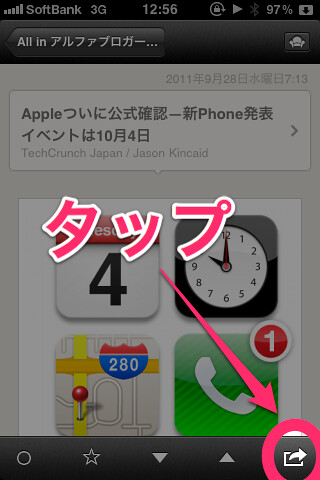
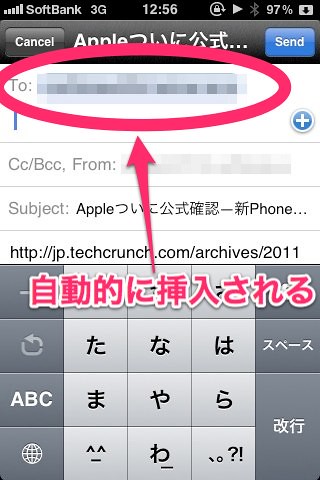


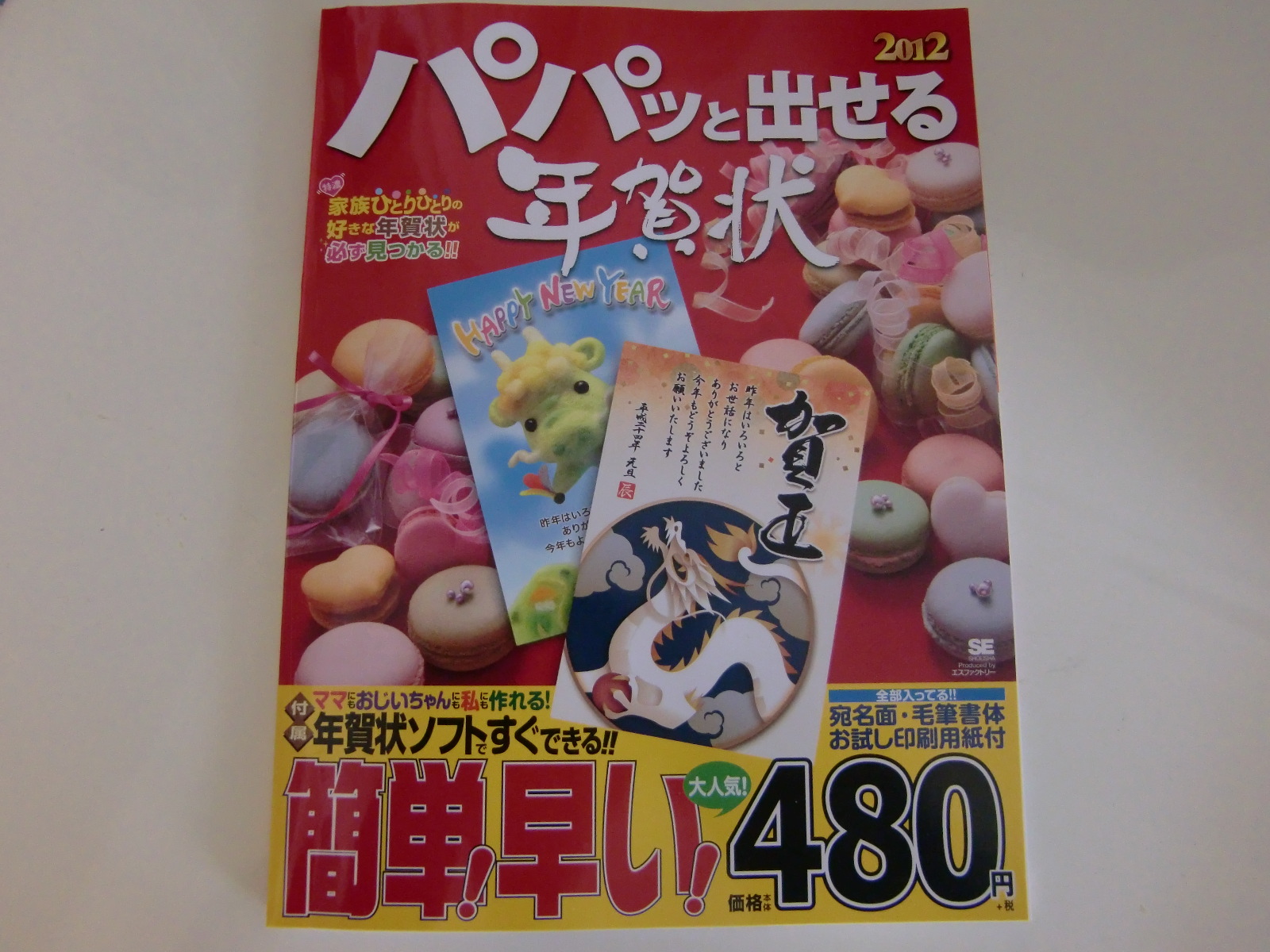
コメント