
少し前にiPad内の画像を取り込むのはDropboxを使うと便利だよ!!っていう記事を書きました。
こちらがその記事。
何を今さら!!iPadで撮った画像をMac・PCに転送するならやっぱりDropboxがチョー便利!! | 情報蒐集ノート
しかし、DropboxなどのデフォルトでMacに入っていないアプリ・サービスを入れんのはめんどくさい。登録するのはめんどくさいという方もいらっしゃると思いますし、おすし。
一番ポピュラーな「MacとiPadをケーブル接続して画像を取り込む」という方法について本日は書いていきたいと思います。
iPhotoを使用しての画像取り込み手順
では最初に、iPhotoを起動します。
もちろん最初から入っているiPhotoでOKですよ。
最新版を使いたいという方はこちらから。
iPhotoを起動して、iPadを接続すると左のメニュー内の「デバイス」の項目に自分のiPadが表示されます。
自分のiPadを選択すると、自分のiPad内の画像が表示されますので、全画像を取り込むなら一番右上の「◯◯枚の写真を読み込む」をクリック。
任意の画像のみ取り込みたいなら、任意の画像を選択後に左隣の「選択した写真を読み込む」をクリック。
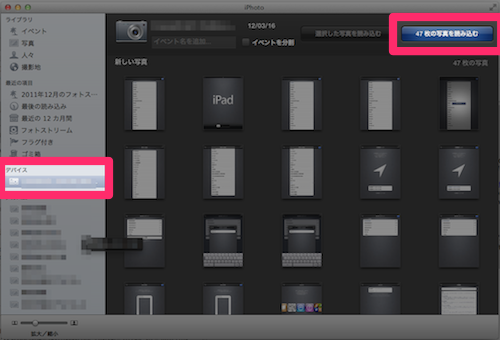
読み込みが始まります。
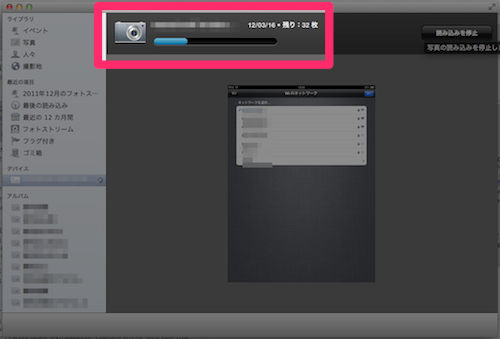
読み込みが完了したら、左のメニューから「最後の読み込み」を選択。
※この「最後の読み込み」から見たほうが、先程取り込んだ画像のみ表示されて、わかりやすいですよ。
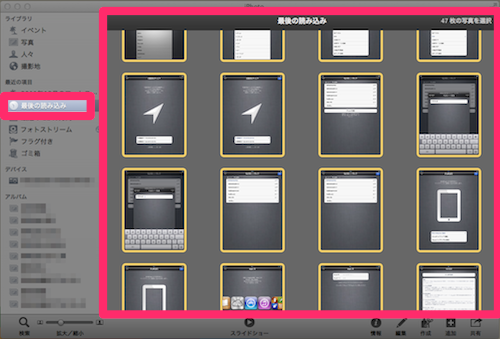
ちゃんと取り込まれています。
では取り込んだ画像を全選択(command+A)して、任意のフォルダにドラッグ&ドロップ!!
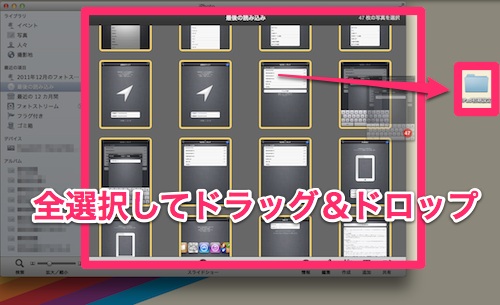
ドラッグ&ドロップしたらそのフォルダを確認。
はい!!ちゃんと取り込まれていますね(^^ )

最後に
今日ご紹介した方法も特別難しいことはありませんね(・∀・)
ただ、私的には前に書いたDropboxを通しての画像の取り込みの方が楽チンかなと思います。
何を今さら!!iPadで撮った画像をMac・PCに転送するならやっぱりDropboxがチョー便利!! | 情報蒐集ノート
というのも、やはり本日書いた方法だと「ケーブルに接続する」という一手間が生じます。
たかが、ケーブル。されどケーブル。
この一手間がやはり大きいのかなと。
しかし、今後Dropboxの方法が上手くいかなくなる可能性もありますので、選択肢のひとつとして知っておけば良いかなと思います!!


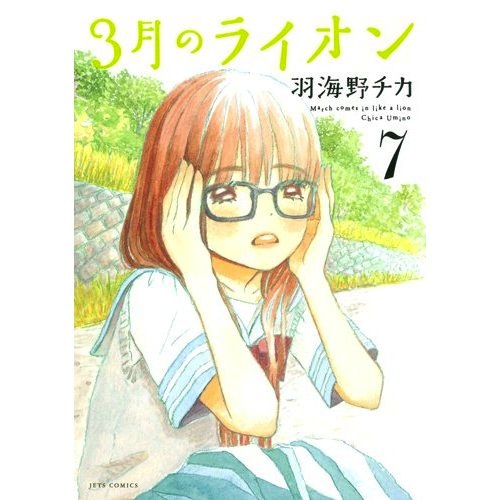

コメント