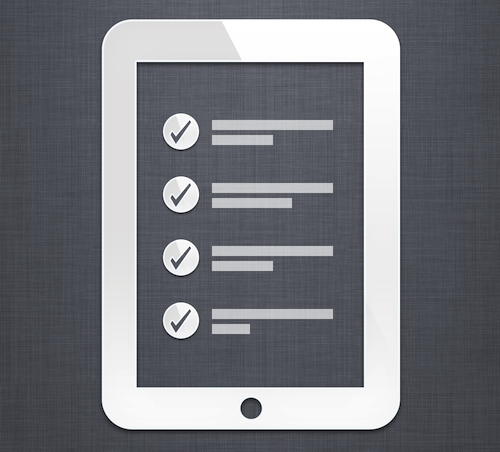
さて、本日届いたばかりの「新しいiPad」
前回の記事では開梱まででしたが、今回は起動してから初期設定完了までを手順化して書いていきます。
初期設定前からスクリーンショットが撮れたので、iPadのスクリーンショットでお届けします。
なお、前回の記事はこちら。
「新しいiPad」が届いたので、いざ開梱の儀!! | 情報蒐集ノート
ちなみに、タイトルにもありますが、この「新しいiPad」は音声入力に対応してるんですね。
Siriが載ってないということは知っていましたが、これは知らんかったΣ(゚Д゚;)
音声入力のレビューなどはまた後日にでも〜。
[iPad 新型発表]音声入力も搭載、日本語対応 | レスポンス (テクノロジー、Appleのニュース)
では以下から。
まず、起動するとこちらの画面に。
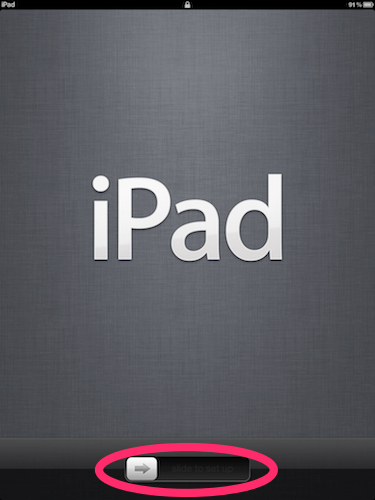
下のスライドから。スリープ解除。
まずは、言語設定画面。
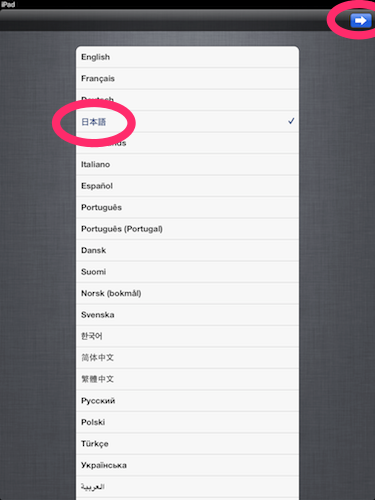
デフォルトでは「English」になっていますので、「日本語」に変更。そして、右上の「矢印」をタップ。
「言語を設定中」となります。
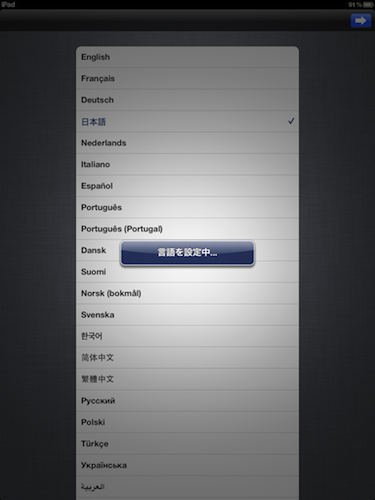
しばし、待った後に「国または地域」の設定画面になります。
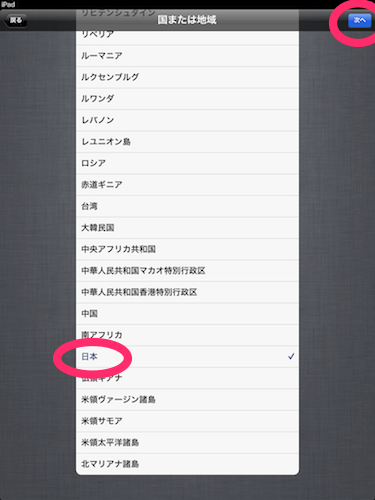
「日本」にチェックして、右上の「次へ」をタップ。
日本は下から探した方が速いですよ(^^ )
次は、「位置情報サービス」
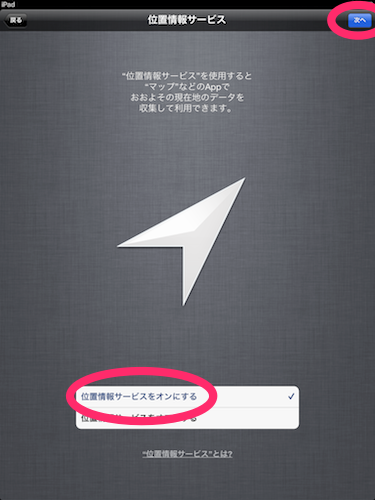
なにかとあった方が便利なことが多いので「位置情報サービスをオンにする」にチェックして、右上の「次へ」をタップ。
使いたくないという人はオフでOK。
次は、「Wi-Fiネットワーク」の設定です。
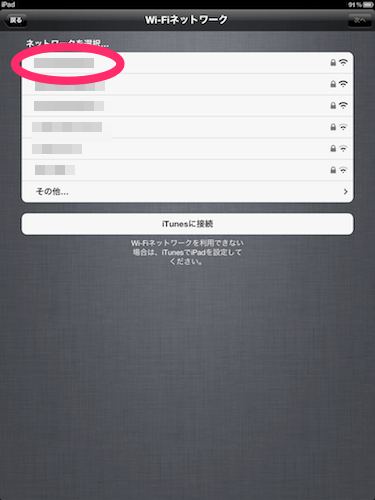
接続したいネットワークをタップすると・・・
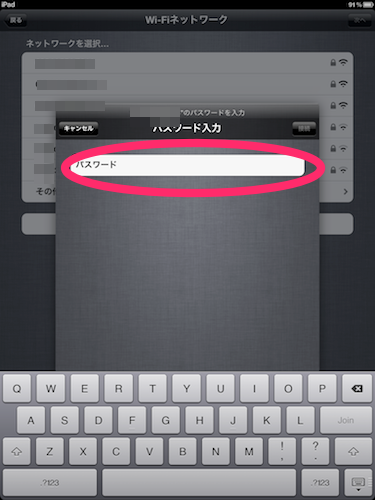
パスワード入力画面になりますので、パスワードを入力。
正しいパスワードが入力されると・・・
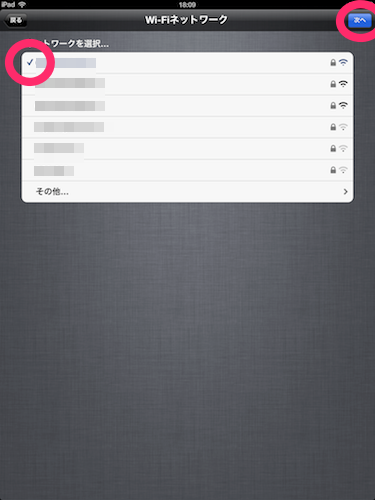
ネットワークの横にチェックマークがつきますので、それを確認して右上の「次へ」をタップ。
「iPadを設定」という画面になります。
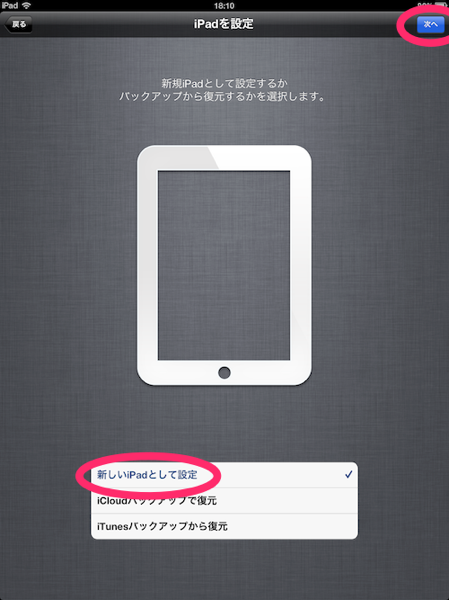
初期のiPadやiPad2を持っている方はバックアップからいけるのでしょうか?
私は初のiPadなので「新しいiPadとして設定」にチェック。
そして「次へ」をタップ。
「Apple ID」の入力画面になります。
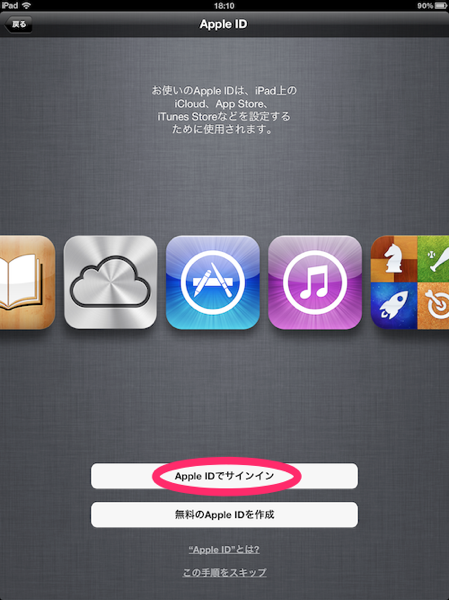
「Apple ID」を持ってない方はここで作成しましょう。
「Apple ID」を持っている方は「Apple IDでサインイン」をタップ。
「Apple ID入力画面」になりますので、自分の「Apple ID」を入力。
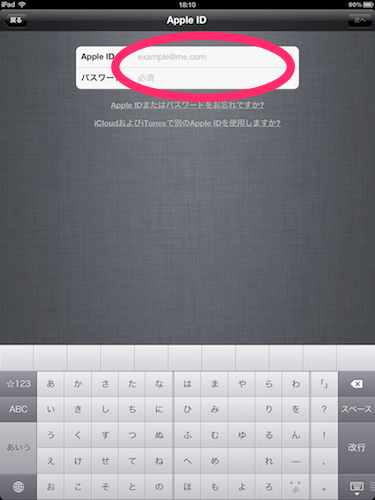
入力後、「次へ」をタップ。
「利用規約」が表示されます。
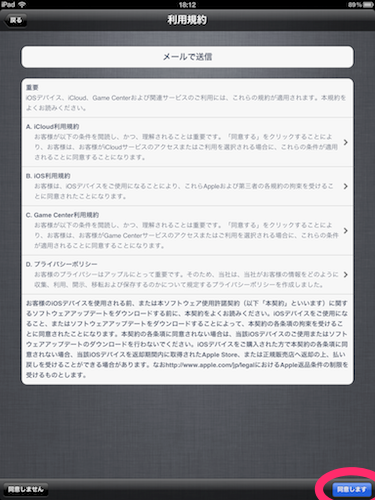
一読したら、右下の「同意します」をタップ。
ポップアップで再確認。
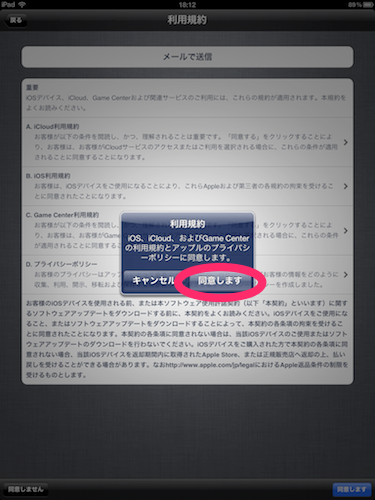
「同意します」をタップ。
Apple IDの設定中・・・
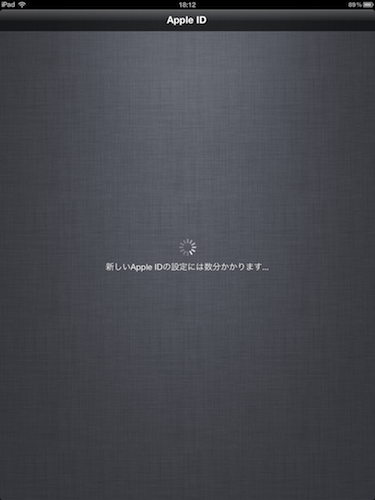
体感で2分ぐらい待ったら次の画面へ。
「iCloudを設定」
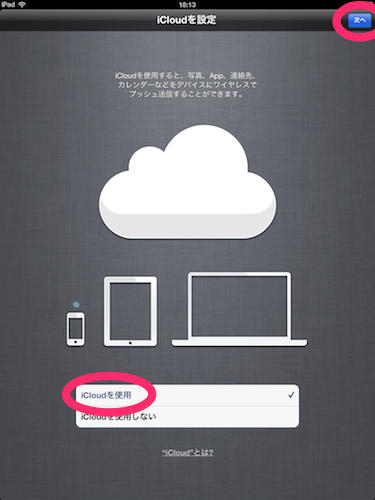
確実に使った方がいいと思うので「iCloudを使用」するにチェックして、「次へ」をタップ。
「iCloudバックアップ」
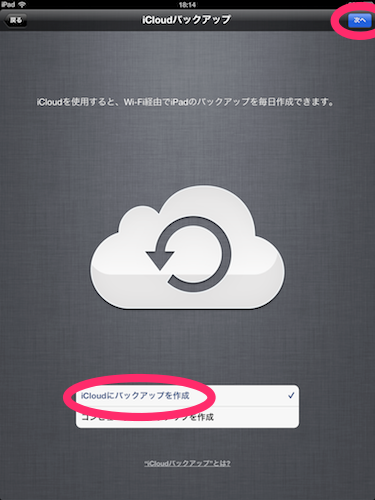
「iCloudにバックアップを作成」にチェックして、「次へ」をタップ。
iCloudにバックアップをとるか、コンピュータにバックアップをとるかはお好みで。
「iPadを探す」
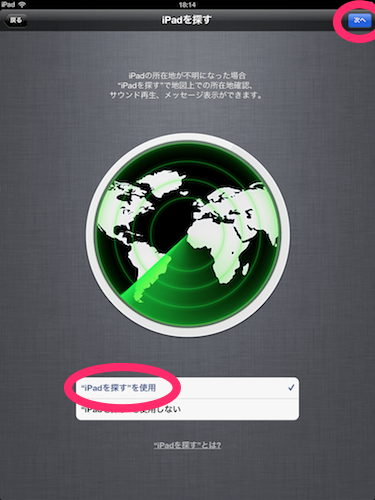
こちらも確実に使った方が良い。
紛失したとき、盗難にあったとき。買ったばかりでそんなこと想像もしたくないけど、これがあれば戻ってくる可能性は大だ。
「”iPadを探す”を使用」にチェックして、「次へ」をタップ。
「音声入力」
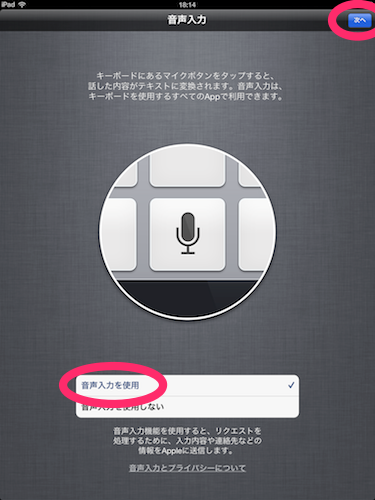
個人的にはこれほど夢広がる機能はないと思う。
説明を引用してみると。
キーボードにあるマイクボタンをタップすると、
話した内容がテキストに変換されます。音声入力は
キーボードをしようするすべてのAppで利用できます。
「すべてのApp」ですって奥さん!!
こりゃ楽しみだ。
しかし、
音声入力を使用すると、リクエストを
処理するために、入力内容や連絡先などの
情報をAppleに送信します。
と、あるようにネットに接続されているところでないとダメみたいですね。
あと、個人情報などを送信したくないという方は使うのを考えた方が良いです。
まぁ、私は気にしないので「音声入力を使用」するにチェックしました。
「診断」
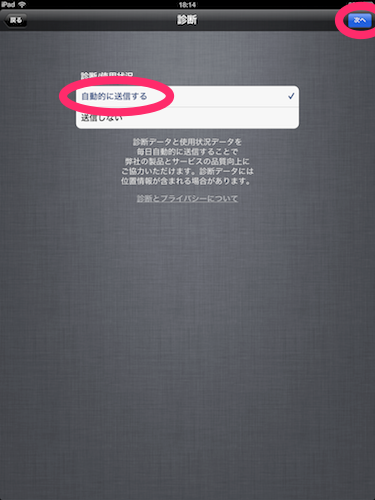
こちらも、自分の情報を収集されたくない方はお考えを。
私は「自動的に送信する」にしました。
Appleにはより良い物・サービスを作って欲しいですからね。
「登録」
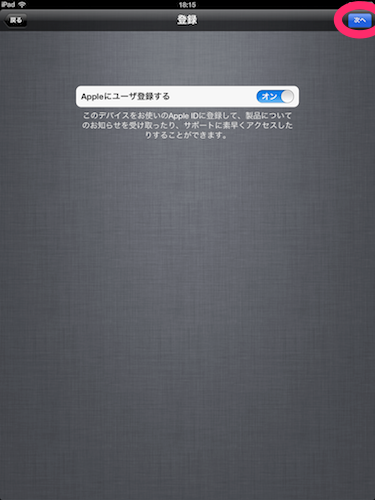
そして、最後。
デフォルトで「Appleにユーザ登録する」がONになっています。
まぁ、変更することも無いかと思いますので、そのままで「次へ」をタップ。
iPadの設定が完了!!
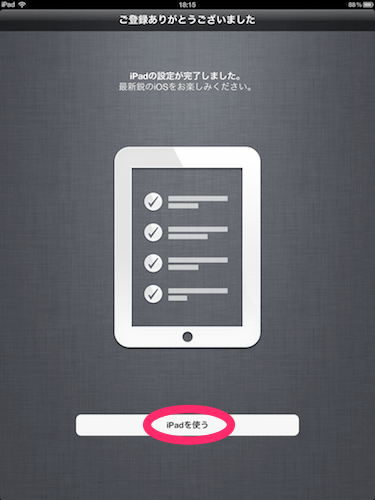
「iPadを使う」をタップすると。
ホーム画面が!!
縦
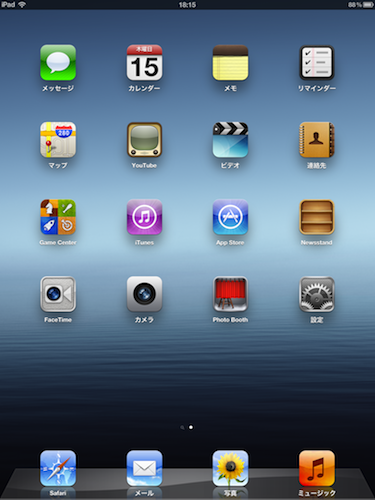
横
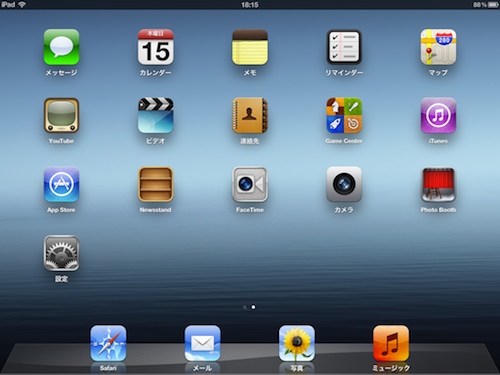
さぁ、真っ白なキャンバス。
これから自分好みにカスタマイズですね!!
しかし。
そうは、問屋が卸してくれません。
やることがまだ残っています。
これまでのスクリーンショットに何か違和感を感じませんか?
画面の上の方・・・
そう、時間がおかしい。18時って。
それに、カレンダーアプリが15日じゃねーか。
途中でなんか間違えましたかね?
ここまで、スクリーンショット撮りながらきてますし、国の設定のところは確実に「日本」にしたはず。
考えたくないけどバグ?まぁ、ツイッターで見る限りそんな症状の人いないっぽいので私の手順ミスかな?
次の記事で、時間の修正手順を書きますので、よかったらそちらもご覧下さい。
※3月21日22時45分追記
次の記事はこちら。
新しいiPadのバグ?初期設定で「日本」時間に設定したはずが「クパティーノ」時間になっていた件。そして日本時間への設定変更手順 | 情報蒐集ノート
最後までお読み頂きましてありがとうございましたm(_ _)m
エントリーの内容を気に入って頂けましたら下のボタンからリアクションを貰えると嬉しいです。
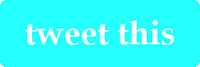
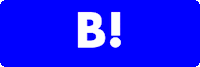
また、当ブログに興味をお持ち頂けたならRSS登録をお願い致します。
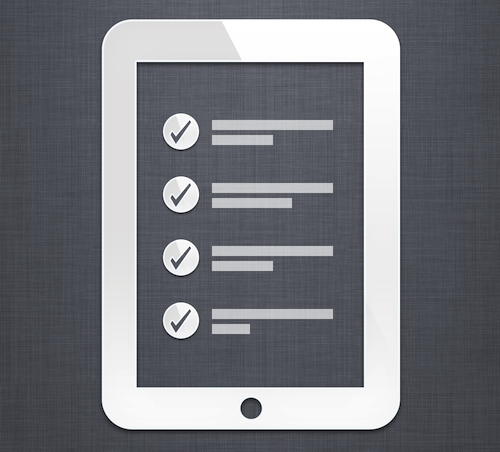





コメント
新型iPadはSiri搭載ですよね。その音声入力こそSiriですよね。(^_^)
Approfan様
コメントありがとうございます。
新しいiPadは音声での文字入力こそ搭載したものの、Siri(音声でアプリの立ち上げを行ったり、メールを立ち上げ送信するといった、より高度な機能と理解してます)は残念ながら非搭載みたいです。音声入力を標準搭載しただけでもすごいと思いますけどね。
今後のアップデートで是非Siriを搭載して欲しいですよね。