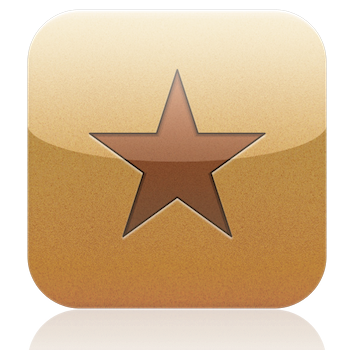
アイコンが変わったとかどーでもいいんです。
これまでのReederは記事一覧画面での「左スワイプ」にアクションを割り当てることはできました(スターや後で読むサービスへの送信)、しかし「右スワイプ」は既読・未読の切り替え機能のみでした。
それが今回のアップデートで、「右スワイプ」にアクションを追加できるようになりました!!
この機能の追加こそが、今回のアップデートの本命と言っても間違いない!!
以前に私のReederの使い方ということで、以下の記事を書きました。
Reederでは記事を読むな!!通勤電車30分で1000の記事に目を通す私のReeder活用法(Read it Later連携) | 情報蒐集ノート
この記事の中で、ReederでRSSを消化する時は、タイトルだけで読むか読まないかを判断し、気になった記事は片っ端から左スワイプでRead It Later(現Pocket)に送信するという使い方をしていると書きました。
情報の取捨選択は短時間で済まして、気になった記事は時間の空いた時にゆっくり読む。という運用スタイル。
これに加え、今回のアップデートでの右スワイプを使用することで、もっとすごいことが出来るようになりました。
それは・・・
「後で読む」に送信すると同時にツイッターで「シェアする」・「シェアしない」を使い分けられるようになったということ!!
ちなみに、これまでの「左スワイプ」のみでも、「IFTTT」というウェブサービスを使うことで「後で読むに送信すると同時にツイッターでシェアする」というアクションはできました。
現に私はやってました。
が。
この「後で読むに送信すると同時にツイッターでシェアする」という機能単一しかないと困ったことがおきます。
それは・・・
アダルトな記事を「後で読む」に送るとそれまでシェアされちまう!!
Σ(゚Д゚;)
・・・これは大問題ですよね。
皆さんも、「後で読む」には送っていても、なんとなくシェアはしたくない記事ってありますよね?
「あー、この人こんな記事ツイートしてるー。キモーイ。」
といった評価を受けるような記事はツイートしたくないものです。
かといって、Reederの記事一覧画面からのスワイプでアクションをやめるのも非効率。しょうがないので、そういった記事(アダルトなものとか、人には言えないものとか)は個別記事の画面に入って「後で読む」に送信してました。
しかし、それももう終わりました。
なぜなら、「右スワイプ」にも機能を割り当てることができるようになったのですから。
左スワイプを「シェアしつつ後で読むに送る」とし、右スワイプで「後で読むに送る」だけの機能にすることで、みんなに読んで欲しい記事は共有。自分だけで楽しみたい記事は自分のみにすることが可能となりました。
なお、それらの記事は全て「後で読む」に送られているので、後ほどゆっくり読むことができるわけです。
ということで、本日は私が実際に行なっている左右のスワイプの使い分けの為の設定方法。そして、この運用方法に必要不可欠な「IFTTT」の設定方法について書いていきます。
 Reeder 3.0.1(¥250)
Reeder 3.0.1(¥250)
カテゴリ: ニュース
販売元: Silvio Rizzi – Silvio Rizzi(サイズ: 4.2 MB)
全てのバージョンの評価: (813件の評価)
Reederでの左右のスワイプ設定
まずは、Reederでの設定を見ていきましょう。
左右のスワイプに機能を割り当てるわけですが、私は左スワイプに「スター」、右スワイプに「Pocket」を割り当てています。
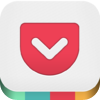 Pocket (Formerly Read It Later) 4.1.1(無料)
Pocket (Formerly Read It Later) 4.1.1(無料)
カテゴリ: ニュース, 仕事効率化
販売元: Idea Shower – Idea Shower(サイズ: 7.4 MB)
全てのバージョンの評価: (548件の評価)
iPhone/iPadの両方に対応
ちなみに、「後で読むサービス」は私は「Pocket」を使っていますが、これは「Instapaper」でも「Readability」でもOKだと思われ。
「ん?左スワイプはスターだけ?」と思われましたか?
そうです。スターだけです。このスターをトリガーにして「ツイッター」と「Pocket」に送るのは「IFTTT」の役目ですので、また後ほど書きます。
では、Reederの設定をば。
↓まず、左上の「Settings」をタップ。
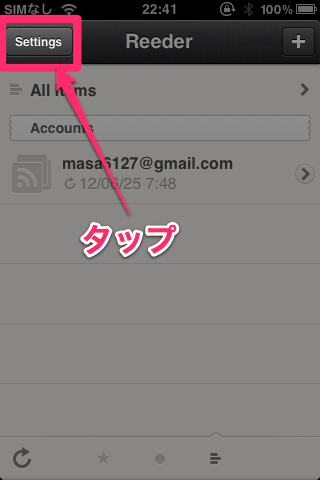
↓「App Settings」をタップ。
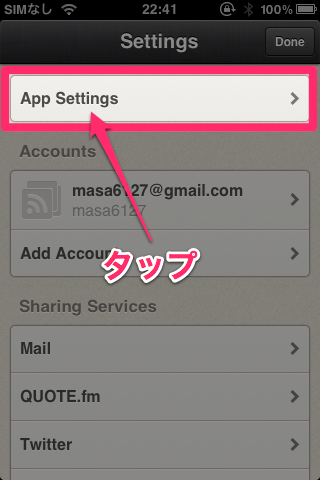
↓「Article List」の「Slide Right to」(右スワイプ)を「Send to Pocket」に。「Slide Left to」(左スワイプ)を「Toggle Starred」にします。
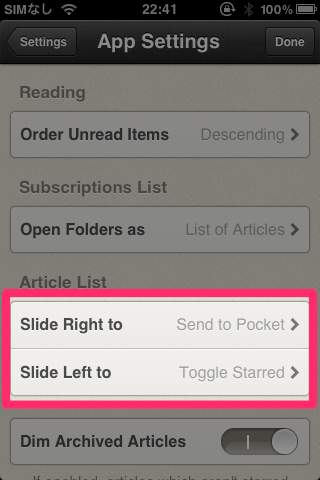
設定後、右上の「Done」をタップして完了。
↓これで、記事一覧画面で左右のスワイプに機能が割り当て得られました。
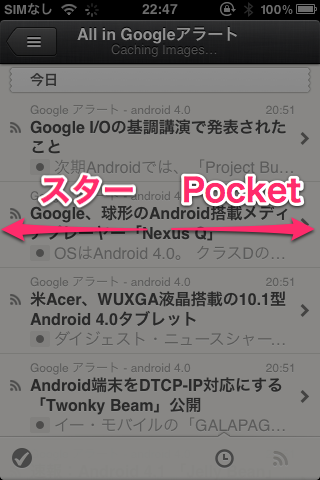
左スワイプで「スター」。右スワイプで「Pocket」に送られるようになりました。
スターをトリガーとしたIFTTTでのレシピ
さて、上記でReeder側の設定はOKですが、このままだと左スワイプしても「スター」がつくだけです。
そこで、様々なウェブサービスを連携することができるウェブサービス「IFTTT」を使い、「スター」をトリガーにして「ツイッター」と「Pocket」に送信できるようにしましょう。
使ったことない人は是非この機会に。もちろん無料。
※以下のレシピを組む為には「Googleリーダー」「Twitter」「Pocket」のアカウントを「IFTTT」に登録しておく必要があります。
↓まずは、「スター」をつけたらツイートするというレシピ。
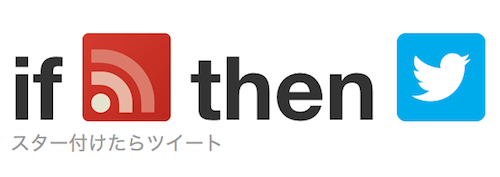
「記事タイトル | ブログタイトル 記事URL」
という型でツイートされます。
頭に「ピンときた」「後で読む」など付けても良いと思います。
↓レシピ作りましたので、よろしければ。
↓そして、スターしたらPocketに送信するというレシピ。
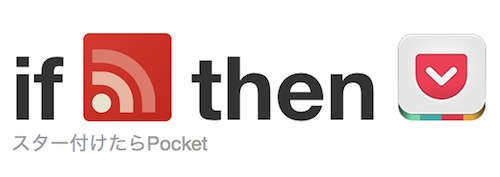
↓こちらのレシピも、よろしければ。
と。
上で「スターを付けたらツイート」というレシピを紹介しましたが、実は私は使ってません。
私は「スター」をつけたら「はてなブックマーク」に送信してはてなブックマークからツイートさせるようにしています。
そうすることで、はてブも兼ねることができるし、はてブからツイートされたURLはリンクのクリック数がわかるので面白いのです。
とは言え、「IFTTT」には「はてなブックマーク」はありません。
どうするか?
↓スターをつけたらGmailではてなブックマークの投稿用メールアドレスに送るのです。
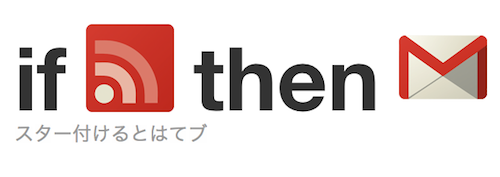
※はてなブックマークの投稿用メールアドレスはマイページ右上の「設定」から「メール」で確認できます。
↓レシピはこちら。よろしければ。
レシピ内の「To address 」という項目にはてブの投稿用メールアドレスを入力して下さい。
また、「Body」部分の「ピンときた」はお好みで変更どうぞ。
ま、めんどくせ。って方は上の「スターつけたらツイート」でOKですよ。
これで、「IFTTT」側の設定も完了です。
最後に
上記の設定を全てこなすことで、Reederの記事一覧画面において左スワイプすればツイートされつつ「後で読む」に送信され、右スワイプすれば「後で読む」にのみ送信されるというシステムが完成です。
これでRSS消化のスピードは変わらず、シェアしたいライフハック記事・テック記事と、アダルト記事・人には言えない系記事を素早く選別できるってわけです。(人によっては逆もありえる?www)
このシステムよくないですか?
実はこのシステムは、Reederが右スワイプを追加してから始めたものではないのです。
Androidアプリで「D7 Google Reader」というアプリがあるのですが、このアプリも記事一覧画面での左右のスワイプに機能を割り当てることができるのです。
DroidLab7
価格:undefined 平均評価:4.5(305)
DroidLab7
価格:undefined 平均評価:4.1(692)
私は無料版を使っています。
今年の4月からAndroidをメイン端末としていたのですが、その頃にこのアプリと出会い。それからはずっとこの左右のスワイプを使い分けるシステムを使ってきました。ただ、スワイプした感じなどは断然Reederの方が気持よく。歯がゆい思いをしていました。
そして、ついにReederもアップデートで左右のスワイプに対応。使い心地は圧倒的にReederの方が上です。できるならば、ReederでRSSを消化し続けたいぐらいですが・・・
まぁ当面はAndroidを使っていくことにしたので、ReederでRSSを消化するのはたまの休日に留めておきます。
ということで、Androidユーザーの方も本日ご紹介した左右のスワイプ使い分けをやりたければ「D7 Google Reader」というアプリでできますので是非試してみて下さい。
「D7 Google Reader」での設定方法などについては、また改めて記事を書きたいと思います。
ということで。
この左右のスワイプ使い分けが気に入ったなら、是非シェアしてやってくださいね。
iPhoneユーザー、Androidユーザー両方ともが使えるシステムです。
わかりづらいとことかあれば、遠慮無くコメントやツイッター@masa6127まで。
ちなみに、このアカウントで上記の「ピンときた」をツイートしまくってます。
これまでのReederは情報収集の為のアプリでした。
しかし、今回のアップデートで情報の選別ができるようになった・・・
そう。
情報処理アプリへと進化したのです!!
これにより、もう私の中でのRSSリーダーアプリ1位の座は「Reeder」で揺るぎ無い!!
後は、iPad版のReederのアップデートが速く来るだけですね。
期待して待ちましょう♪
・・・ってかアイコンダサいよね。
 Reeder 3.0.1(¥250)
Reeder 3.0.1(¥250)
カテゴリ: ニュース
販売元: Silvio Rizzi – Silvio Rizzi(サイズ: 4.2 MB)
全てのバージョンの評価: (813件の評価)
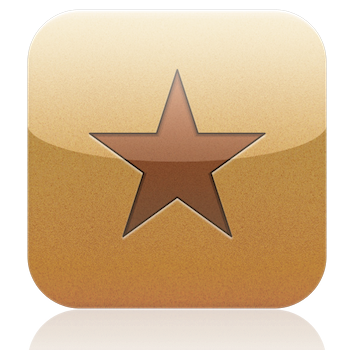








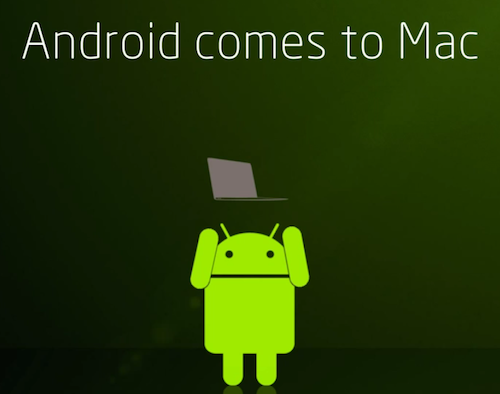
コメント