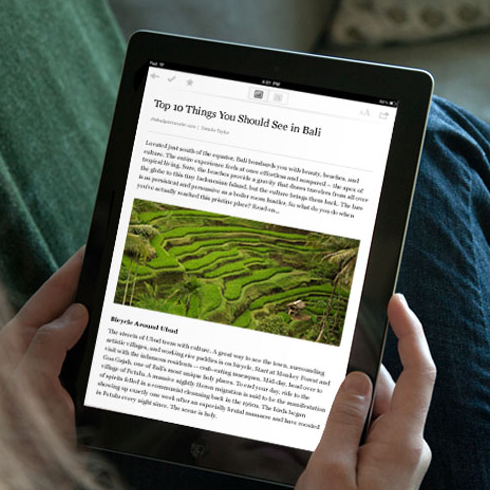
今日だけで「Pocket – Formerly Read it Later」についての記事を3連投して、さすがにお腹いっぱいな@masa6127です。
最後に、iPad版の「Pocket – Formerly Read it Later」について書いて、締めとします。
さて、今回の「Read it Later」から「Pocket – Formerly Read it Later」の移行について、大筋のところではなかなか良いアップデートだとは思いますが、彼らは少し自分たちのサービスの方向性を勘違いしているように感じています。
彼らは、「デザイン」ばかり重視して大事な「使い心地」を犠牲にしている!!
全体的にカラフルになったとかそんなことはどうでもいいんです。
この事は、一つ前の記事である
iPhone版の「Pocket – Formerly Read it Later」は残念アップデート!!そのたった1つの理由 | 情報蒐集ノート
にも書いたように、「次の記事へ」移動する機能の削除に代表され、iPad版に「余計な機能」を付けてきたことからも伺える。
もっとシンプルにボクたちは、使いたいんだ!!
なぜわからない!!
ということで、iPad版の「Pocket – Formerly Read it Later」を使うための使い方とその設定方法を書いていきます。
マガジンビューではなく、リストビューを使う
シンプルに使いたいワタクシの邪魔をする「余計な機能」代表。
それは、記事一覧画面でのマガジンビューです。
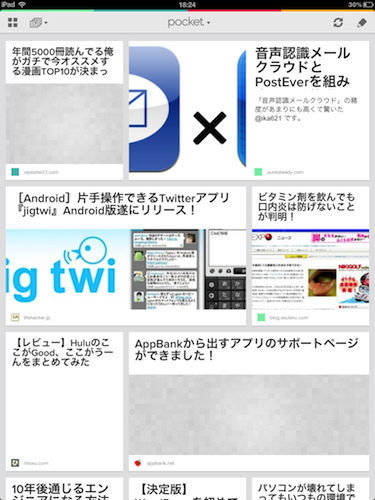
Flipboard的なUIとどこかの記事で読みましたが。
ほんとに無駄。
確かに、デザインはオシャレです。
オシャレに記事が配されていることで、一部の記事は読む意欲も高まるかもしれません。
えっ?
おかしいことに気づいたでしょうか?
「オシャレに記事が配されることで、一部の記事は読む意欲も高まる」
これはおかしい。
だって、そもそも「後で読もう」と思って、この「Pocket – Formerly Read it Later」に送ったのではなかったのか?
この「Pocket – Formerly Read it Later」に入っている記事は全て、読むべき記事のはず。デザインによるハイライト機能なんて不要はずですよね。
一記事一記事をリスト表示、つまりリストビューで十分。というかそれが唯一解。
ということで、私はiPadで見るときはもっぱらリストビューを使ってます。一度切り替えておけば(切り替えは左上のマークから)ずっとリストビューで使い続けることができますよっと。
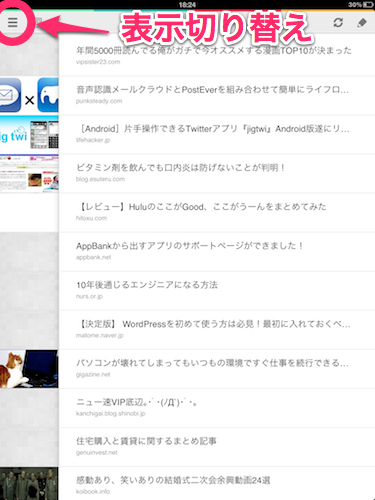
iPad版では全ての記事をオリジナルビューで読みたい
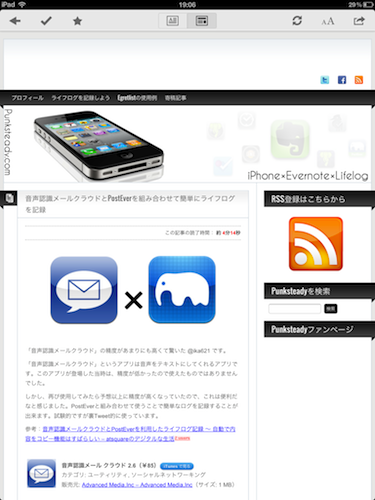
参考画像のサイトは
音声認識メールクラウドとPostEverを組み合わせて簡単にライフログを記録
私はiPadは現在のところ家でしか使っていません。今後Galaxy Nexusがテザリングに対応したら持ち運ぶようになるのかもしれませんがそれはまた別の話。
家では無線LANに繋がっているので、記事の読み込みはサクサク。
なので、軽さ重視の「簡易化したページ」で読む意味もないし、私的にはiPadの大きな画面に簡易化したページでは勿体無いと思うのだが如何でしょう?
ということで、「Pocket – Formerly Read it Later」から登場し、Android版では大活躍している「Open Best View」は解除します。
この「Open Best View」は、過去記事である
後で読むサービスは「Pocket – Formerly Read it Later」に決まり!!決め手となった2つのポイントを全力で紹介 | 情報蒐集ノート
にも書いたように、「Pocket – Formerly Read it Later」を使用している重要なファクターなのですが、そこは必要に応じて使い分け。
「使い分けられる男」 カッコイイ(`・ω・´)キリッ
設定の方法は画面上の真ん中「pocket」をタップし、「Settings」を選択。
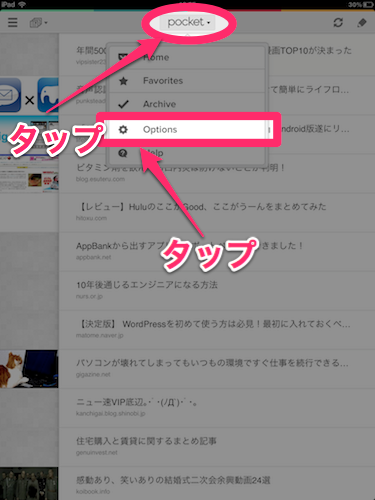
「Open Best View」を「OFF」にします。
また、同時に「Download Best View」も「OFF」にしましょう。簡易化したページはもう見ないと決めたのだから簡易化したページの読み込みをしないようにします。かわりオリジナルビューの表示を早くする為に「Always Fetch Web View」を「ON」にします。これでオリジナルビューを見るときに読み込みが早くなるはず(※ここは定かではないっす)
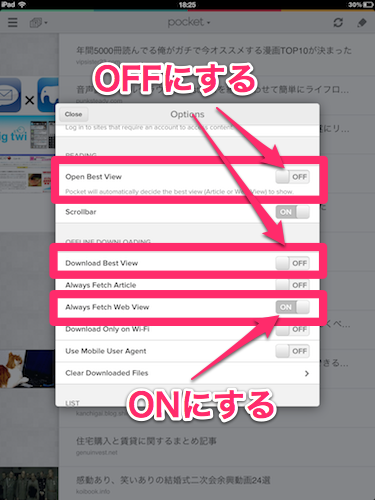
以上が、私のiPad版「Pocket – Formerly Read it Later」の使い方と設定方法です。
最後に
家でその日の「後で読む」をサクサク読むものとしてiPadを使う私としてはこの使い方と設定方法が最適。
先にも述べましたが、これはiPadを持ち出さない私だからこその設定でもありますので、全ての人に最適というわけではありません。ガシガシ持ち運んでいる方には、私がAndroid版「Pocket – Formerly Read it Later」での設定が良いこともあるでしょうしね。
是非、皆様も「Pocket – Formerly Read it Later」を使ってみて、それぞれにあった使い方や選択を見つけてください(^^ )
アプリはこちら。
 Pocket (Formerly Read It Later) 4.0.0(無料)
Pocket (Formerly Read It Later) 4.0.0(無料)
カテゴリ: ニュース, 仕事効率化
販売元: Idea Shower – Idea Shower(サイズ: 6.4 MB)
全てのバージョンの評価: (484件の評価)
iPhone/iPadの両方に対応
では、最後に一言。
Read it Later . inc さま
散々disってきましたが、基本的には気に入ってるんですよ?
ただ、デザインを重視するばかり使い心地を犠牲にしちゃやーよ。
そして・・・
頼むから個別記事画面に「次の記事へ」的な機能を付けてくれ。
ちゃんちゃん。
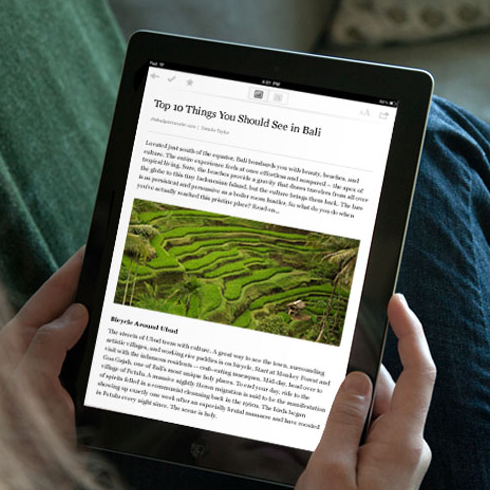





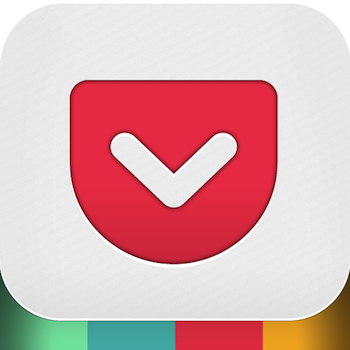

コメント
こんにちは
新しいIPADからPocket へ送る方法が分かりません。
Taberarelooのようなものがあるのでしょうか。
唐突なコメントで申し訳ありませんが、もし可能であれば、どのようにすれば送れるのか、教えていただけると助かります。
よろしくお願いいたします。
simon suhara様
コメントありがとうございます。
質問の件ですが、新しいiPadの「Safari」から「pocket」に送信する方法でしょうか?そうであればブックマークレットを使ってはいかがでしょう?
こちらの記事で導入の方法や、使い方が詳しく載っております。
http://d.hatena.ne.jp/wineroses/20120504
他力本願で恐縮ですがwww
また、「pocket」のサイトを見ていてメール送信でも送れる。というような記述がありました。このメール送信の件に関してはお時間頂きますが記事にしたいと思います!
ちなみに、私の「pocket」の使い方としては、基本的にRSSリーダーの受け皿です。
RSSリーダーでピンときた記事があったら「pocket」に送信しています。
中でも「Reeder」というRSSリーダーアプリはオススメです。連携機能で「Pocket」に対応しているのはもちろん、記事タイトルをスライドするだけで「pocket」に送ることもでき、とても重宝しています。
疑問は解決できたでしょうか?
不明な点などあればお気軽にコメント、もしくはツイッターでメンション下さい。
ありがとうございます。
できました~
できなかった原因を今振り返ってみると、
“「pocket」をタップして設定画面に入ること”ということ自体が、
いまいち理解できておらず、ブックマークに入れてみたりとか、
訳のわからないことを試行錯誤延々としていたためでした。
もう、pocketあきらめようと思っていたくらいだったので、
対策をしっかり示して頂き、大変助かりました。
今後は、RSSリーダーも試してみようと思います。
ありがとうございます。
解決できたみたいでよかったです!
是非、pocketを楽しんで下さいね。